
MacBook là thương hiệu máy tính xách tay nổi tiếng toàn cầu của Apple được nhiều người ưa chuộng. Tuy nhiên bạn đã biết hết các phím tắt thông dụng khi sử dụng MacBook chưa? Cùng Laptop Điệp Linh tìm hiểu nhé!
Cắt, sao chép và dán
Command + X, Command + C, Command + V: Đây là 3 phím tắt người dùng hay sử dụng nhiều nhất. Thay vì sử dụng chuột truy cập menu Edit trên ứng dụng để chọn các chức năng này, bạn có thể sử dụng phím tắt Command-X để cắt, Command-C để sao chép và Command-V để dán. Việc này sẽ giúp bạn tiết kiệm được một khoảng thời gian kha khá làm những công việc khác.
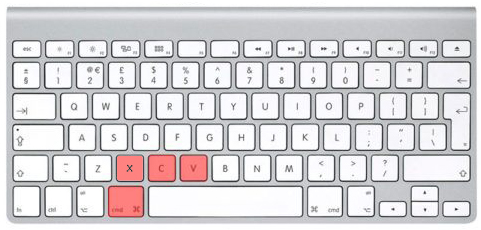
Hoàn tác
Command + Z: Bạn sử dụng phím tắt này khi thao tác sai. Command + Z sẽ hủy lệnh vừa thao tác hoặc quay lại bất kỳ thay đổi nào. Ngoài ra bạn cũng có thể khôi phục lại thao tác mình vừa hoàn tác bằng cách sử dụng tổ hợp phím Command + Y hoặc Command + Shift + Z để redo.

Thoát bất kỳ chương trình nào
Command + Q: Tương tự như cách thoát các ứng dụng bằng cách click vào nút X ở góc trên cùng cửa sổ ứng dụng của máy tính Windows, bạn có thể đóng cửa sổ ứng dụng bằng nút X màu đỏ nằm ở góc phía trên bên trái cửa sổ trên iOS. Tuy nhiên cách đóng này sẽ không thoát khỏi ứng dụng một cách hoàn toàn. Để thoát hoàn toàn khỏi bất kỳ chương trình Mac nào trên OS X, bạn phải sử dụng lệnh Quit bằng phím tắt này, hoặc click vào menu ứng dụng, sau đó chọn Quit.
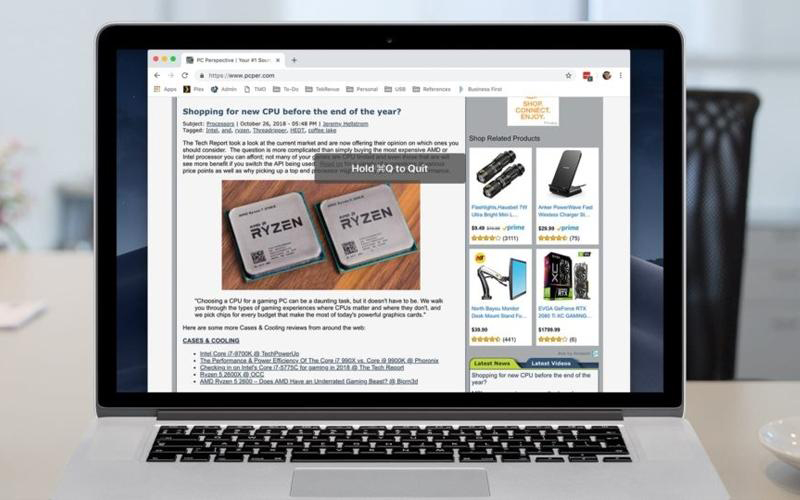
Đối với các ứng dụng không phản hồi, bạn có thể xử lý bằng cách nhấn Option + Command + Esc, cửa sổ Force Quit sẽ xuất hiện. Thao tác trên cửa sổ này là có thể thoát bất kì ứng dụng nào không phản hồi trong một thời gian dài.
Chuyển đổi nhanh chóng giữa các ứng dụng
Command + Tab: Bạn sử dụng phím tắt này để kích hoạt việc chuyển đổi các ứng dụng được tích hợp sẵn trên Mac OS X, giúp chuyển đổi giữa các ứng dụng đang chạy trên Mac.
Sử dụng phím tắt Command + Tab nhiều lần để chuyển đến ứng dụng kế tiếp từ trái sang phải. Để di chuyển ngược lại, bạn nhấn Command + Shift + Tab. Sử dụng Command + ~ để chuyển đổi các ứng dụng đang chạy từ phải sang trái.
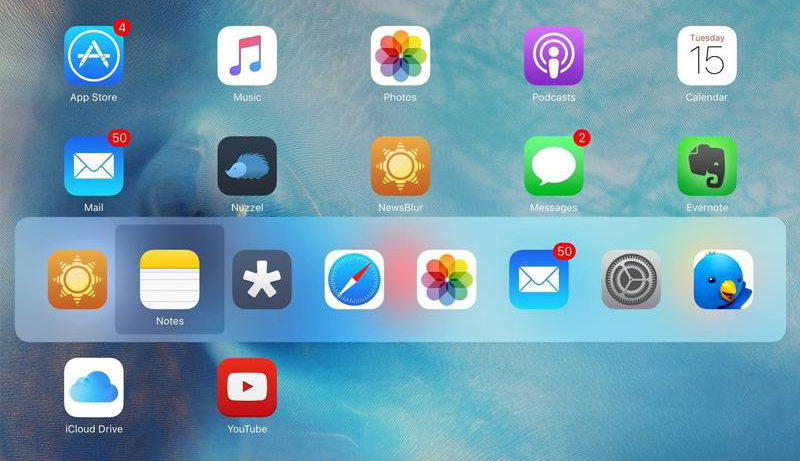
Chụp ảnh màn hình
Command + Shift + 3 , Command + Shift + 4: Đây là công cụ hỗ trợ việc chụp ảnh màn hình thật dễ dàng. Bạn sử dụng phím tắt Command + Shift + 3 để chụp ảnh toàn bộ màn hình Mac, từ góc trên bên trái xuống góc dưới bên phải. Còn phím tắt Command + Shift + 4 sẽ chuyển con trỏ chuột của bạn thành một tập hợp các dấu cộng để bạn có thể click vào kéo bất kỳ phần nào trên màn hình để chỉ chụp ảnh vùng liên quan.
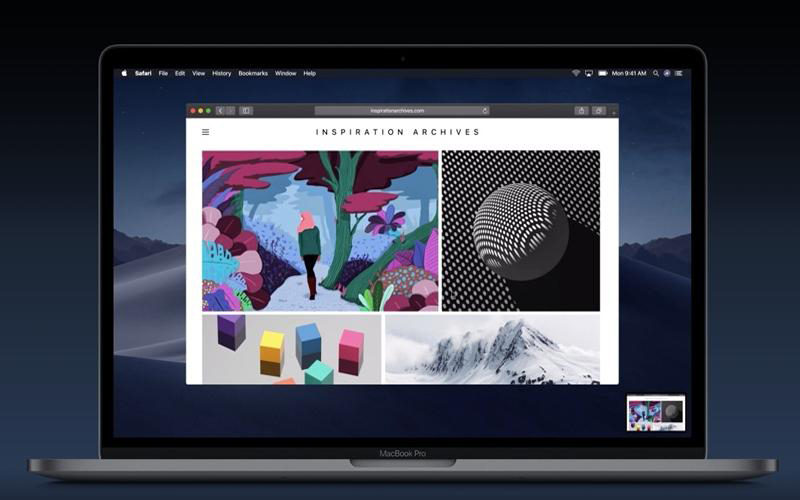
Tuy nhiên đối với bản cập nhật hệ điều hành Mac mới nhất là macOS Mojave, bạn cần nhấn Shift + Command + 5 để chụp ảnh màn hình. Bạn chọn Tùy chọn trên thanh công cụ chụp hình để chọn vị trí ảnh chụp màn hình, nhấp con trỏ vào số giây muốn, sau đó công cụ sẽ đếm ngược trước khi chụp màn hình.
Ẩn ứng dụng
Command + H , Command + Option + H: Một phím tắt hữu hiệu cho những ai hay làm việc riêng trong giờ và không muốn sếp mình vô tình nhìn thấy nếu đi ngang qua. Nhấn tổ hợp phím Command + H để ẩn ứng dụng đang hoạt động hiện tại.
Nó còn giúp giảm sự lộn xộn của không gian làm việc và tạo sự tập trung khi làm việc. Ẩn đống hỗn độn đó bằng phím tắt Command + Option + H và tất cả các ứng dụng khác sẽ bị ẩn trên nền background, cho phép bạn tập trung vào một ứng dụng. Hoặc bạn có thể nhấn Command + M để thu nhỏ cửa sổ hoặc thay đổi kích thước cửa sổ theo ý muốn.
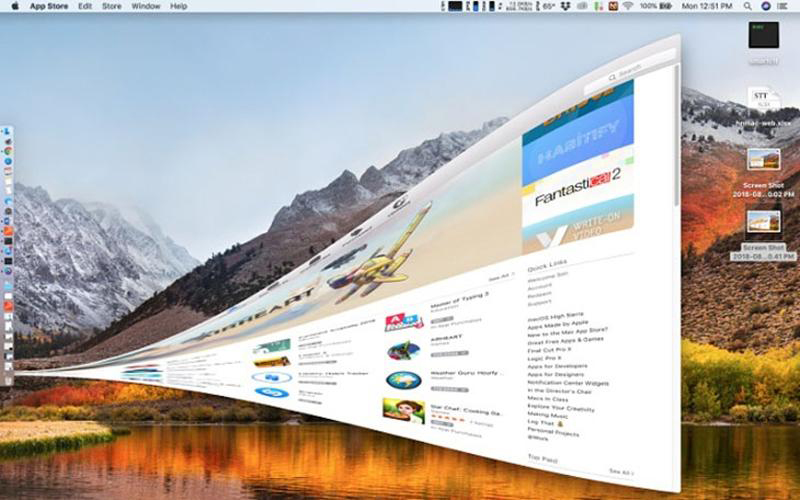
Hy vọng với bài viết này các bạn sẽ có thêm nhiều mẹo sử dụng với tổ hợp các phím tắt trên Macbook, để việc thao tác dễ dàng và hiệu quả hơn
Nguồn: NguyenKim







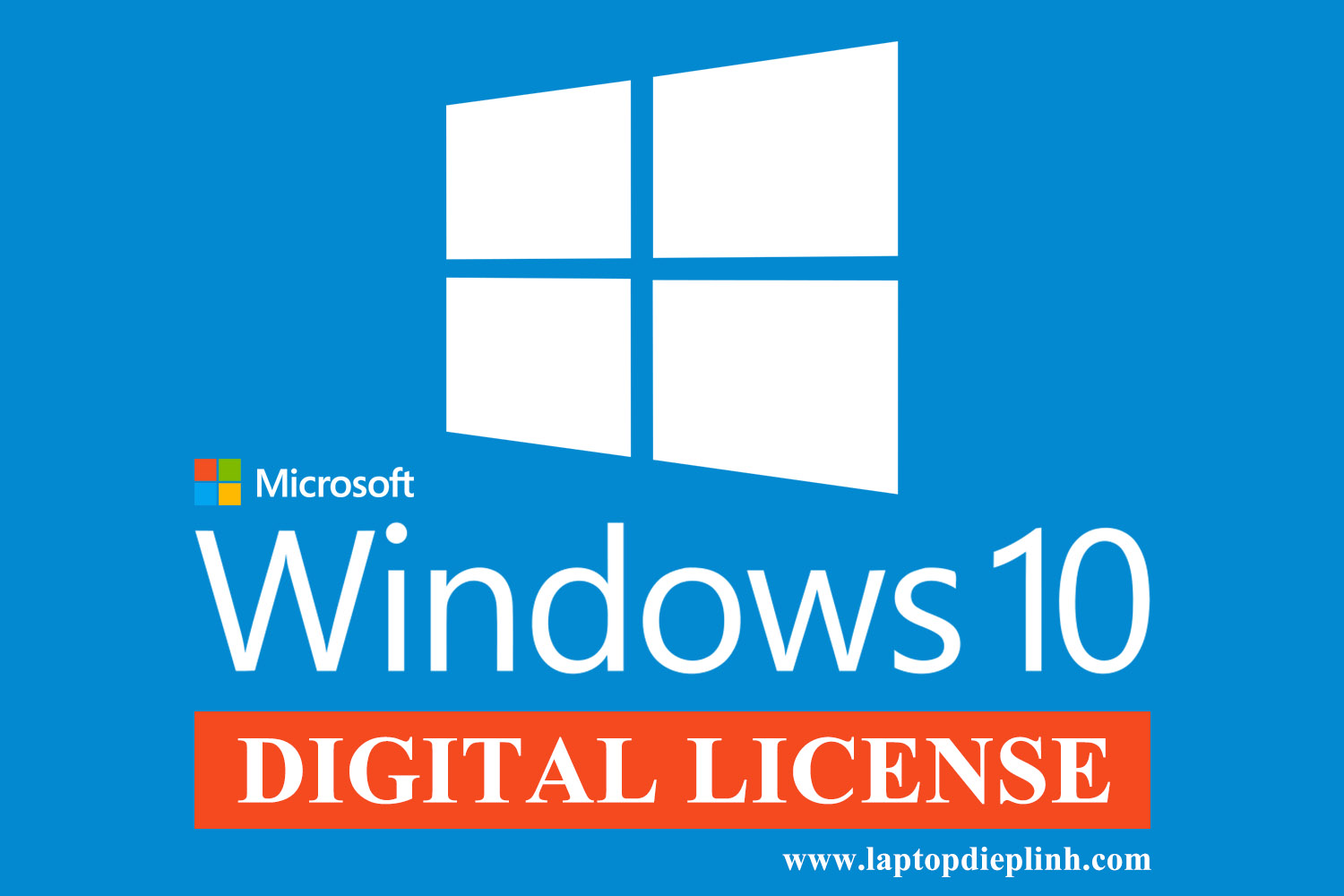






 trên Steam - 0.jpg)


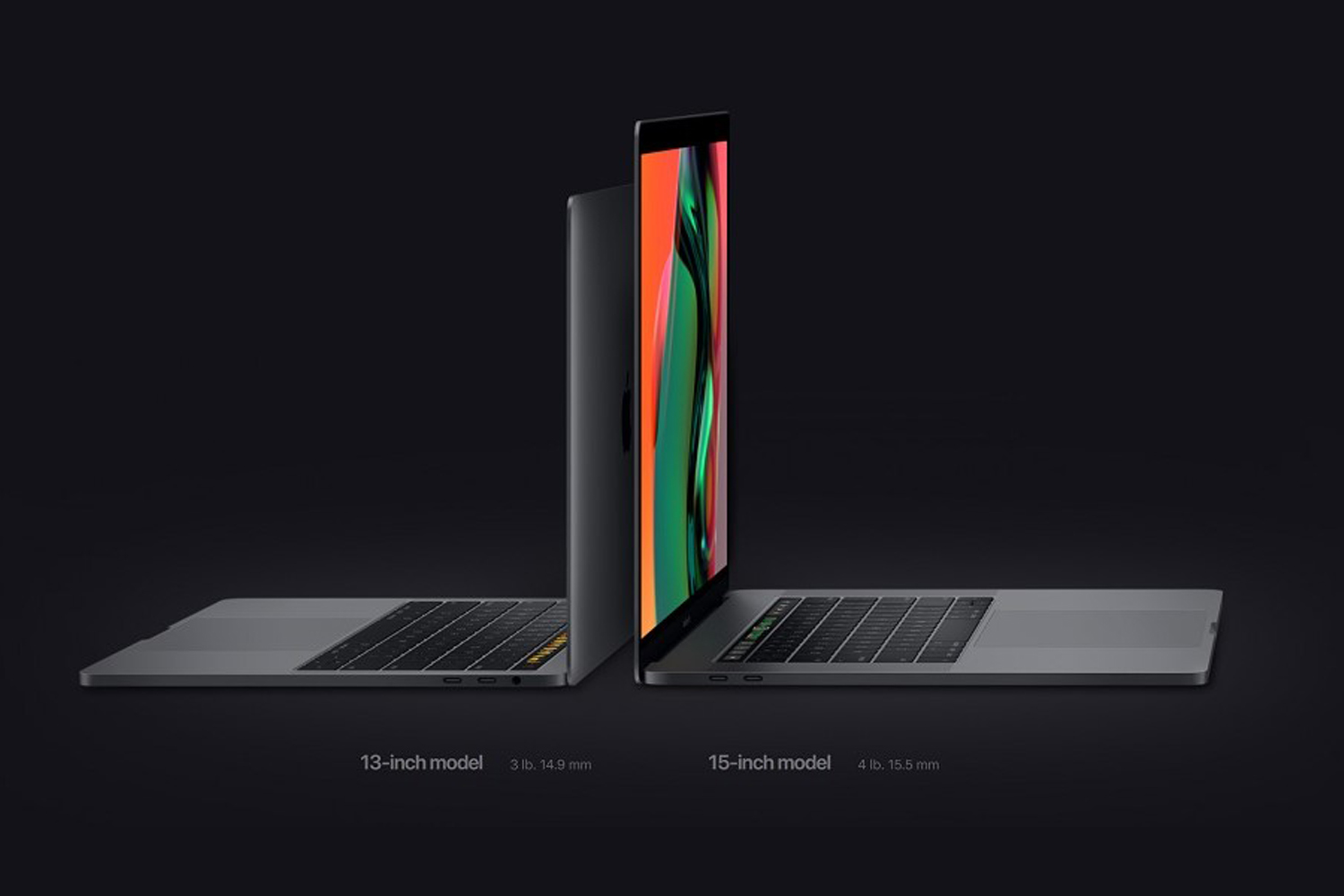
.jpg)
.jpg)




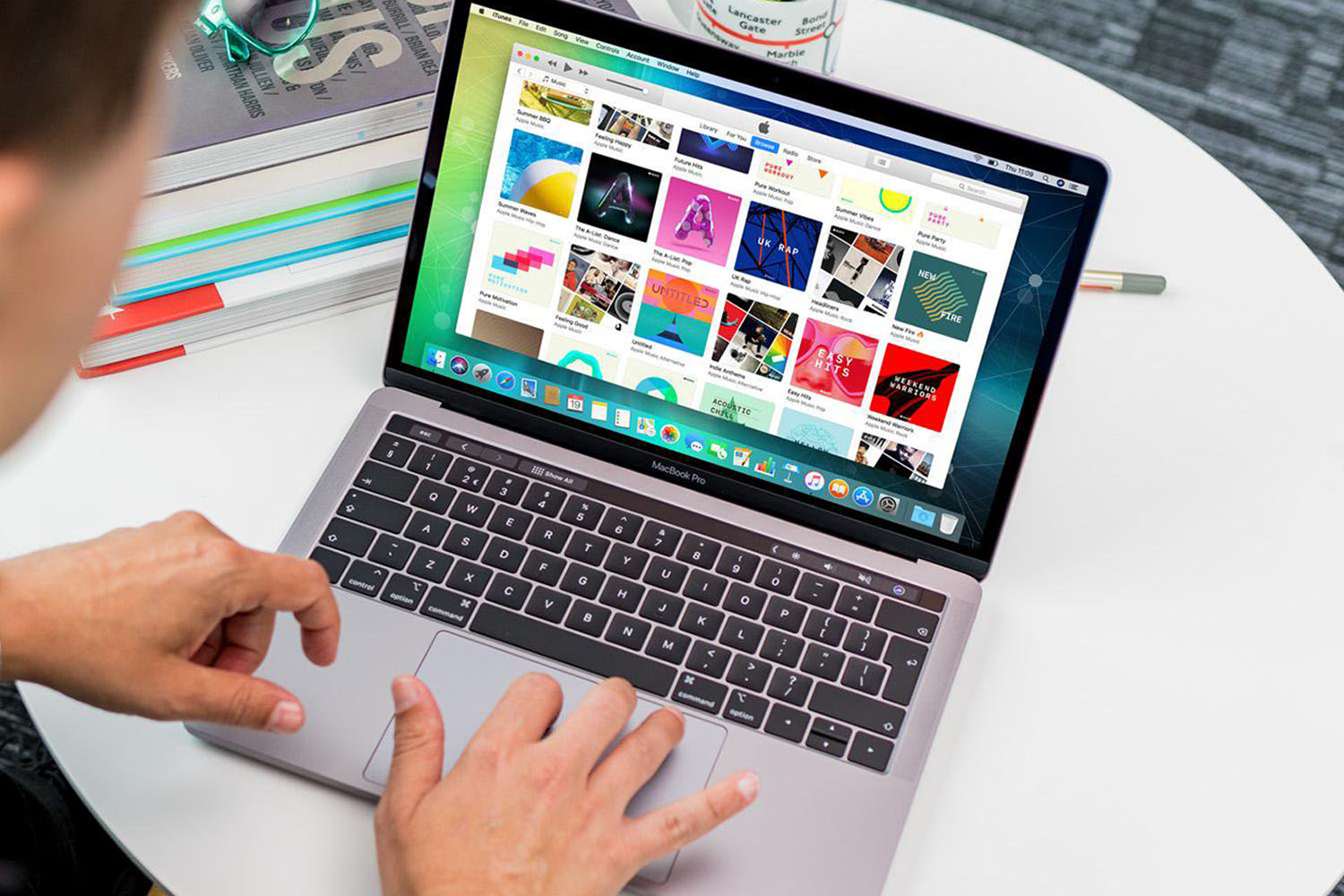



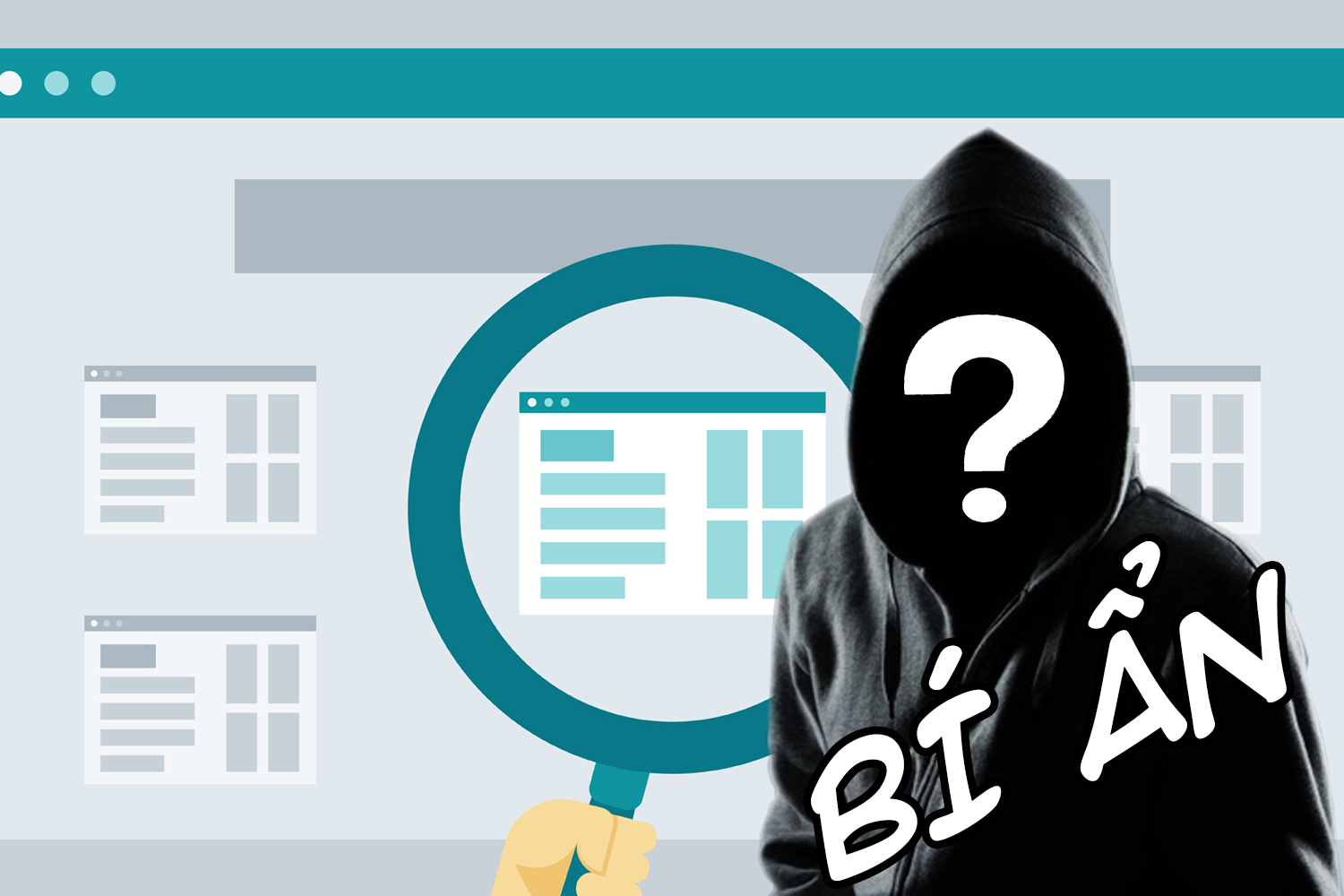

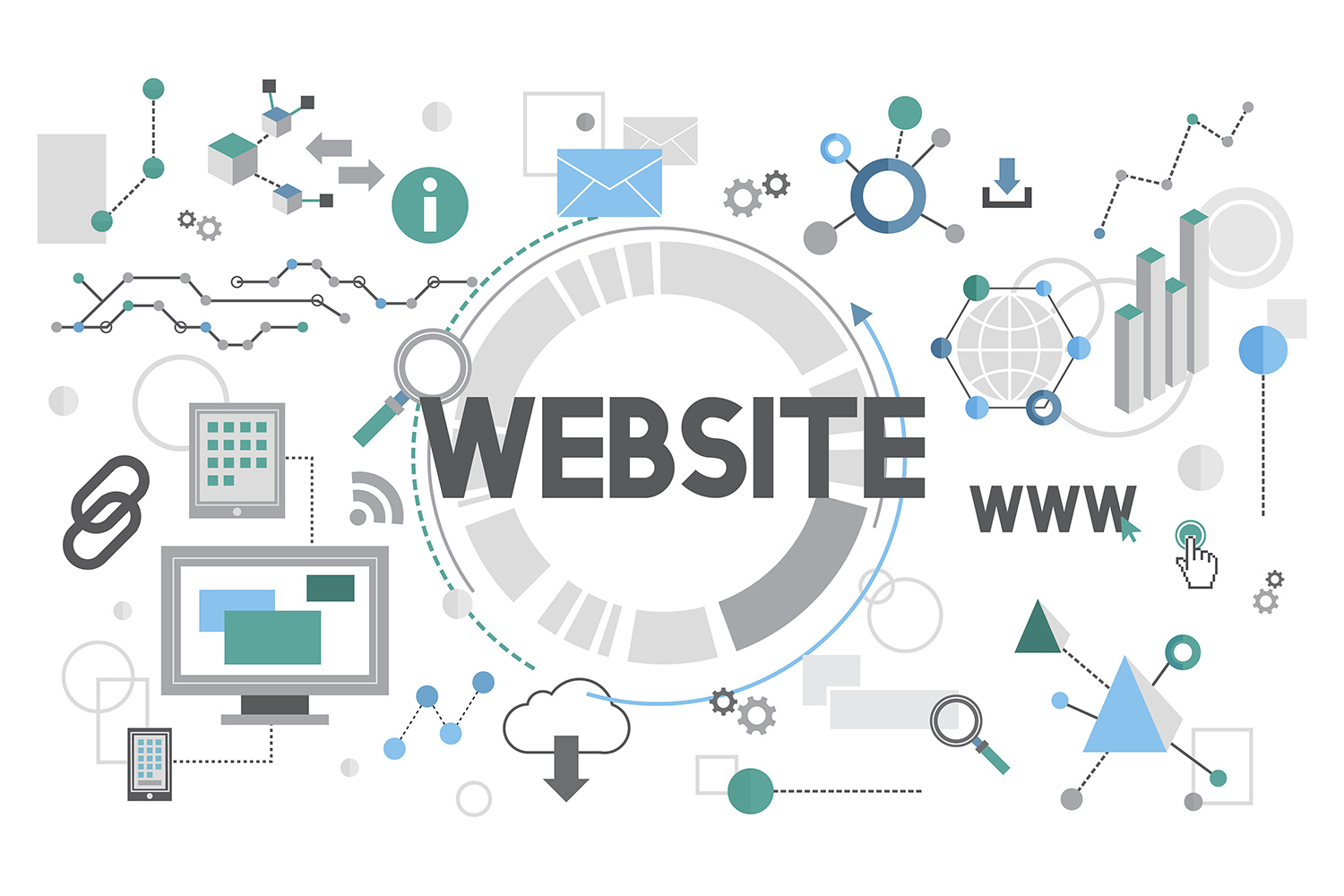
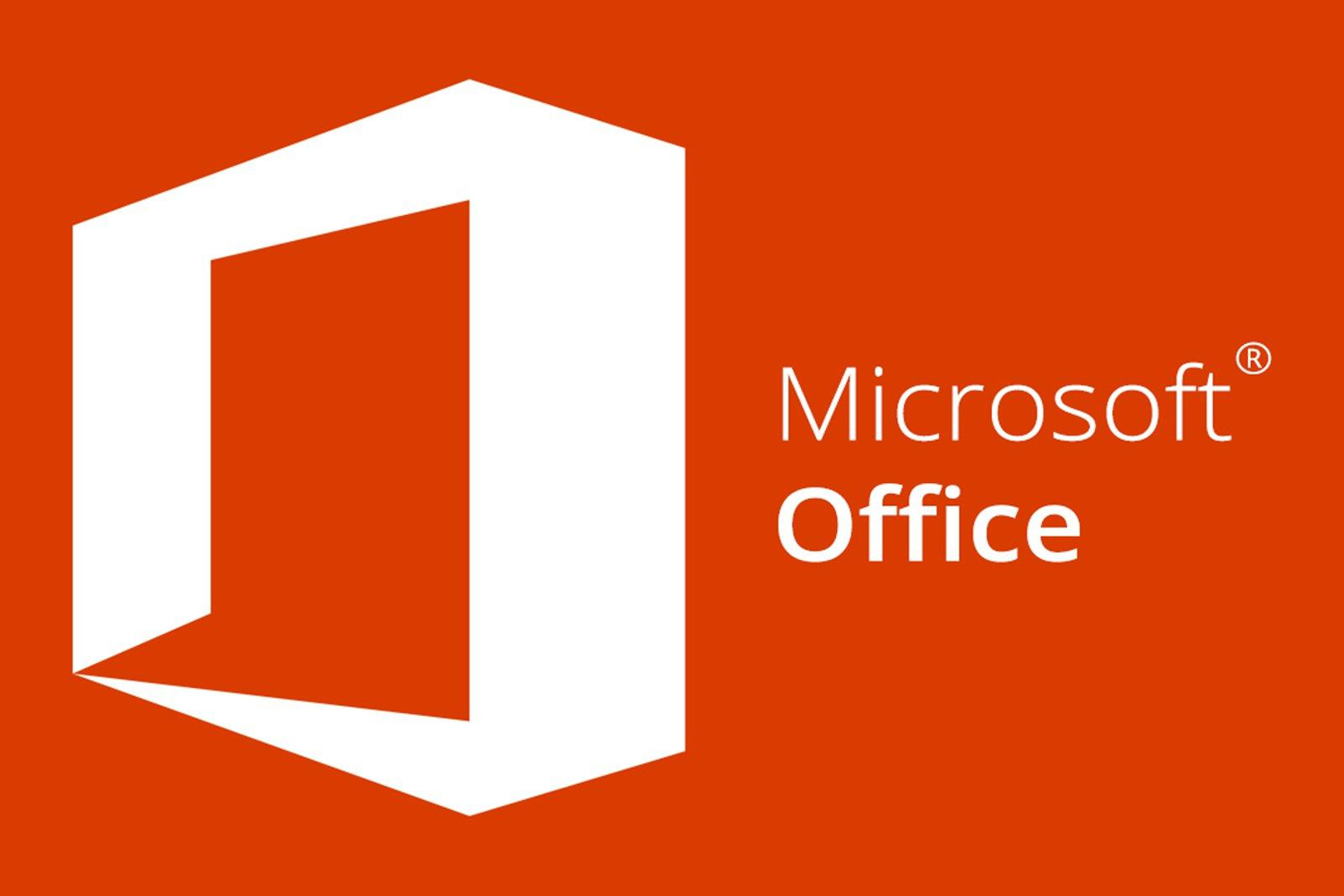

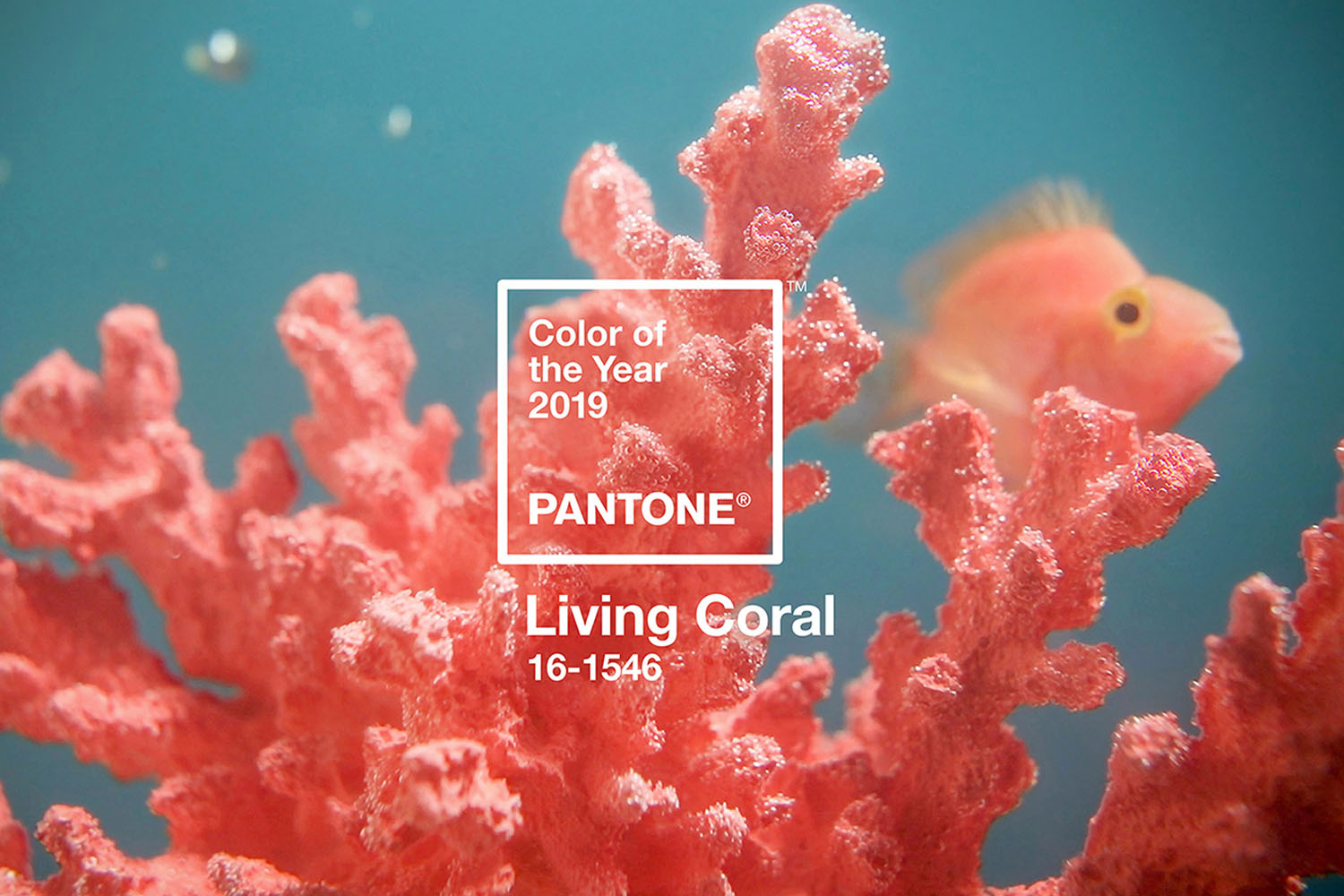



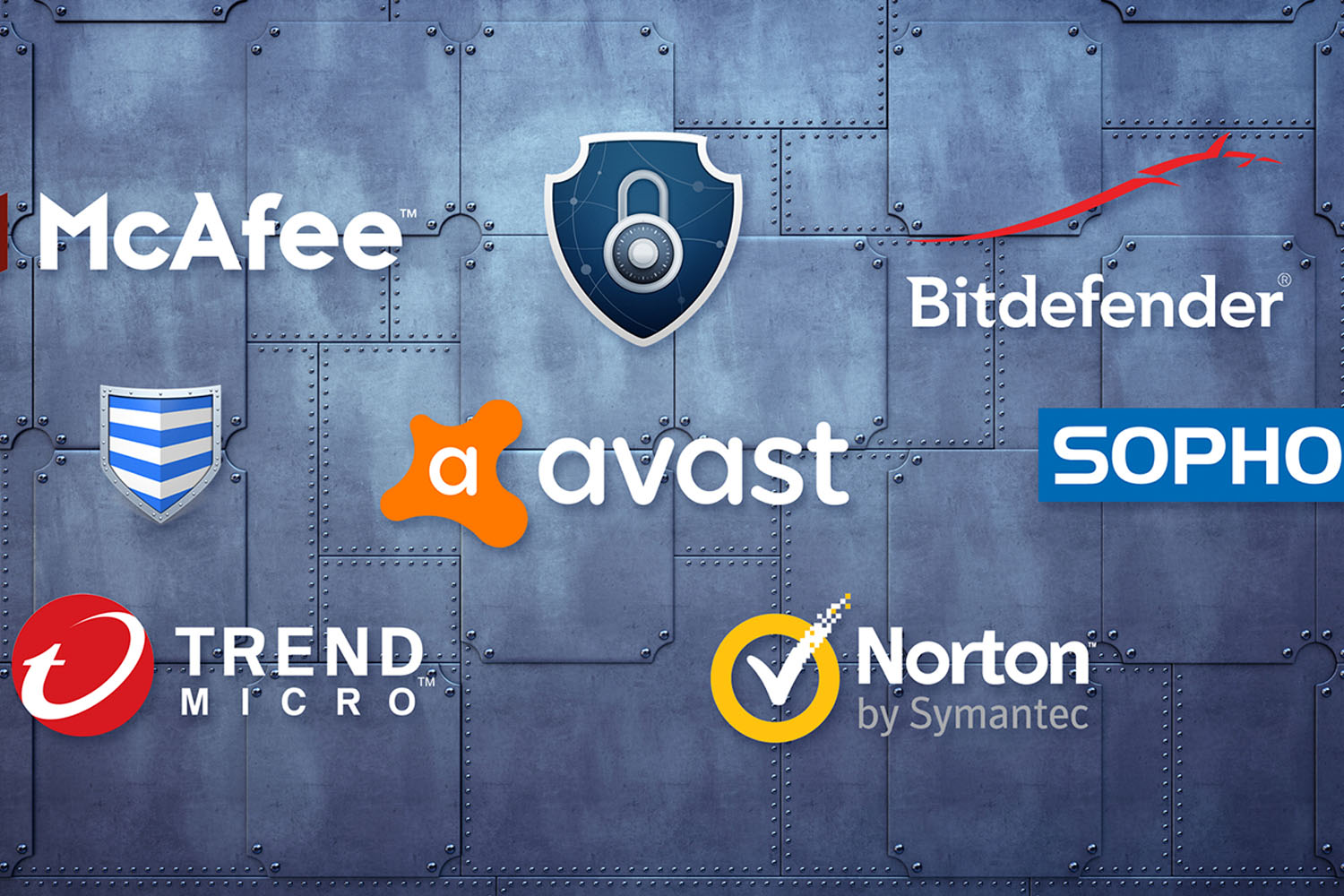


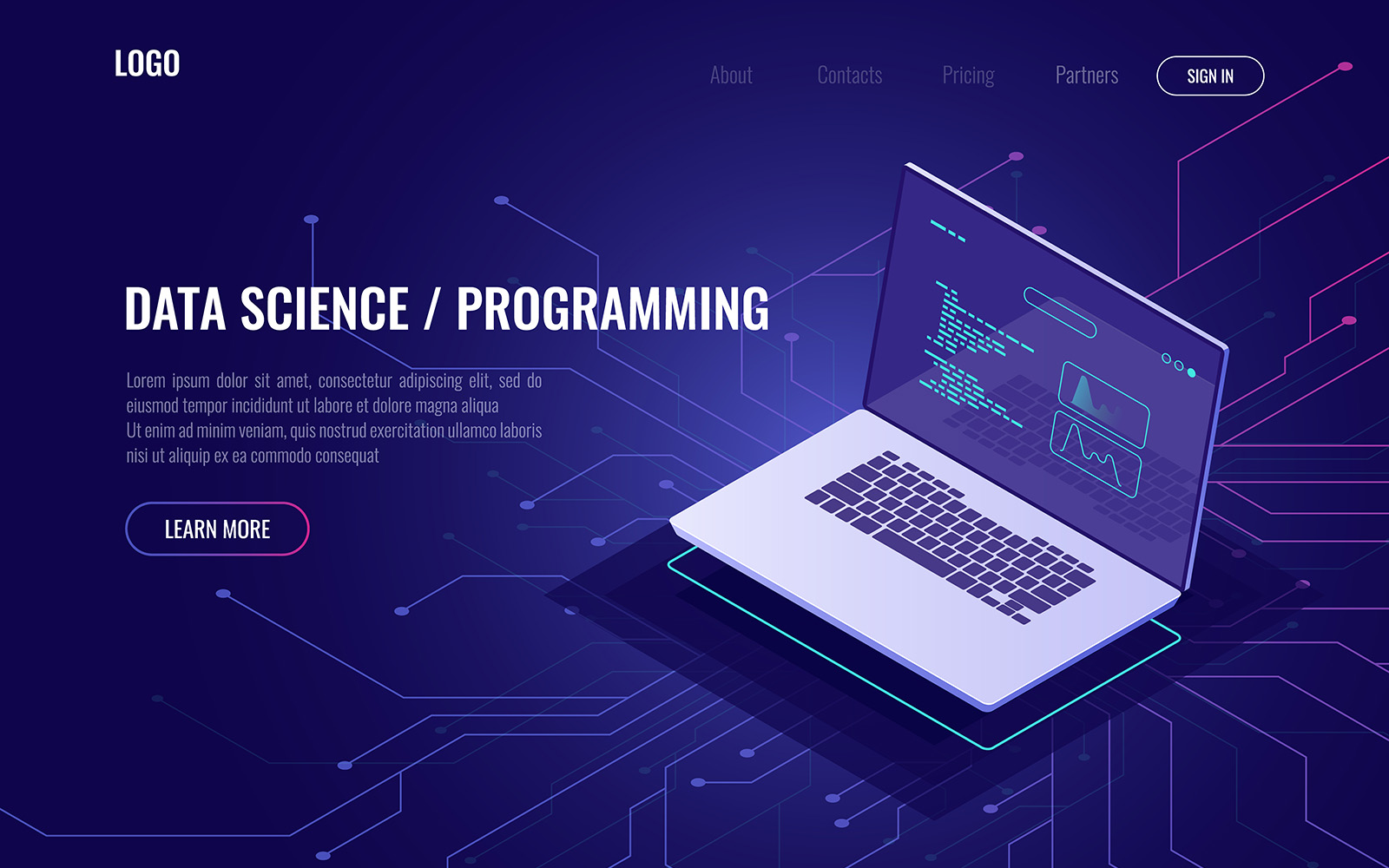
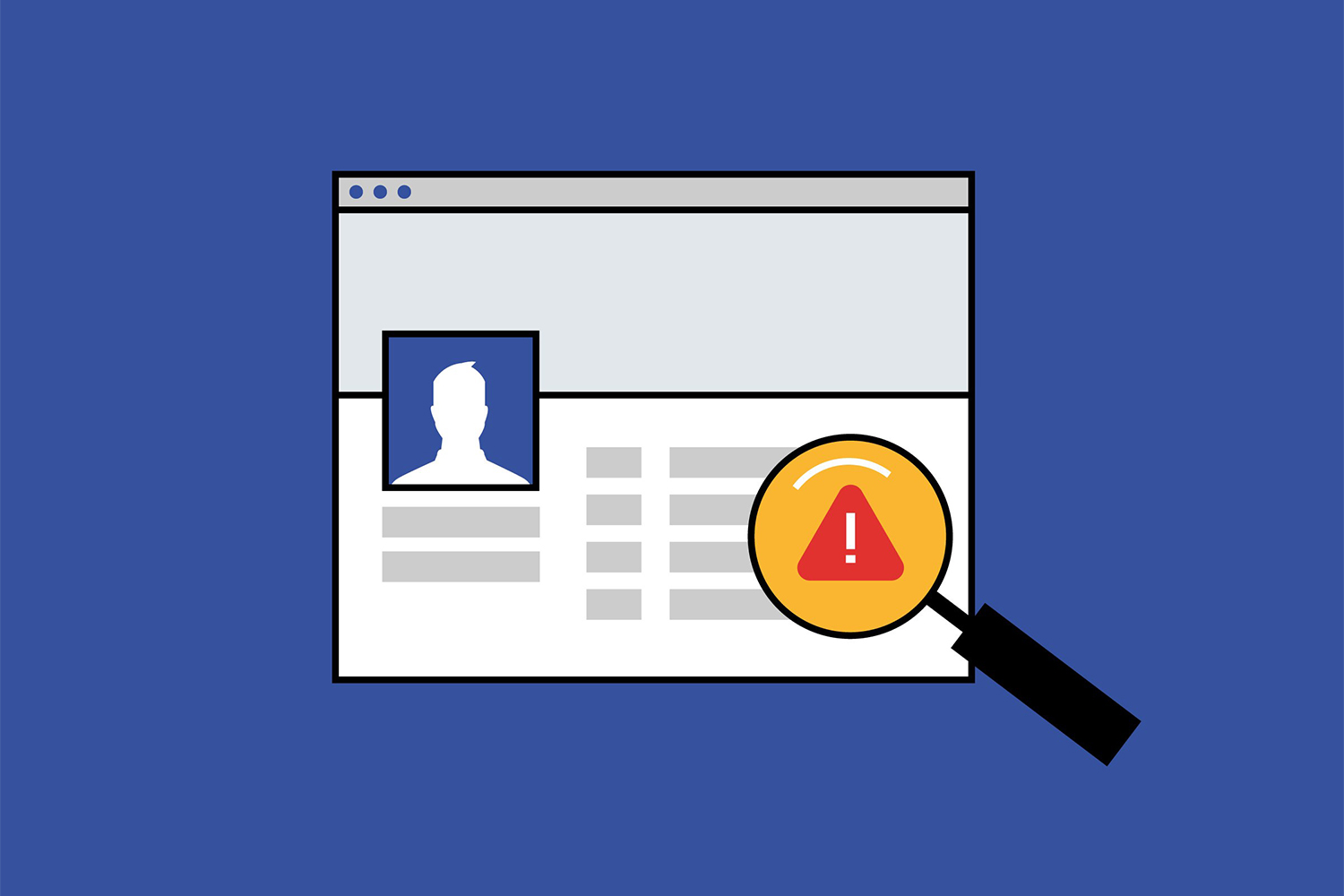



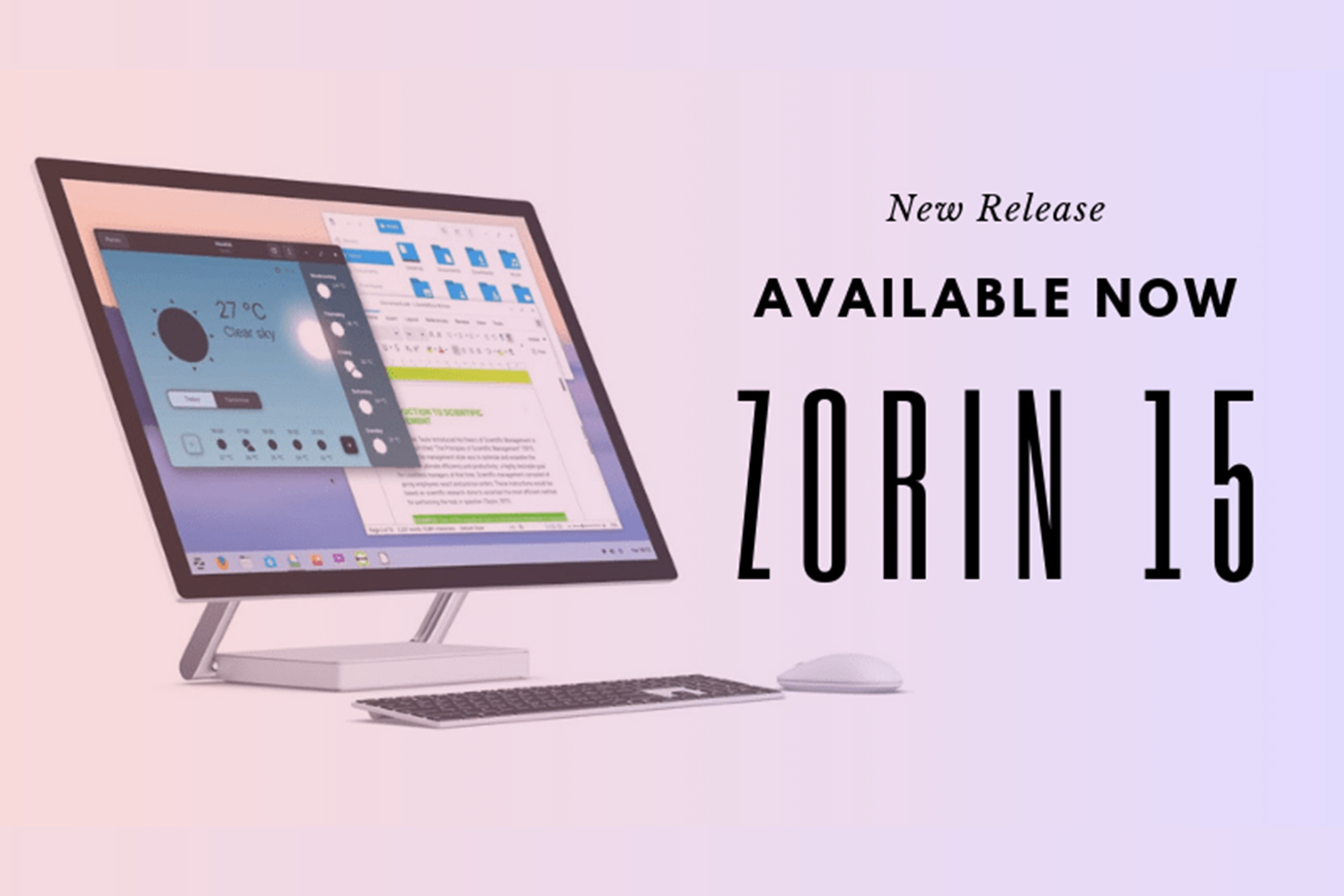


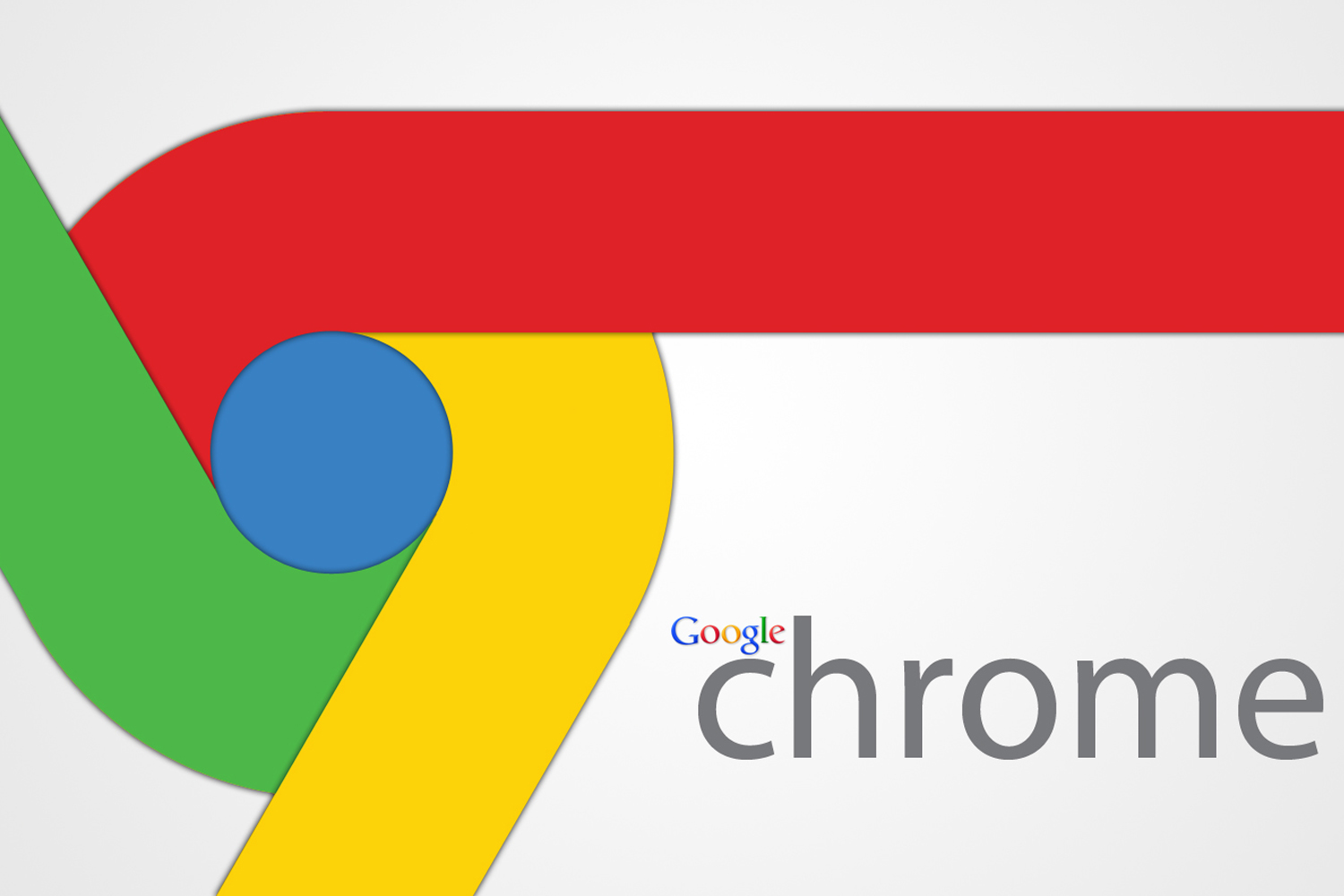











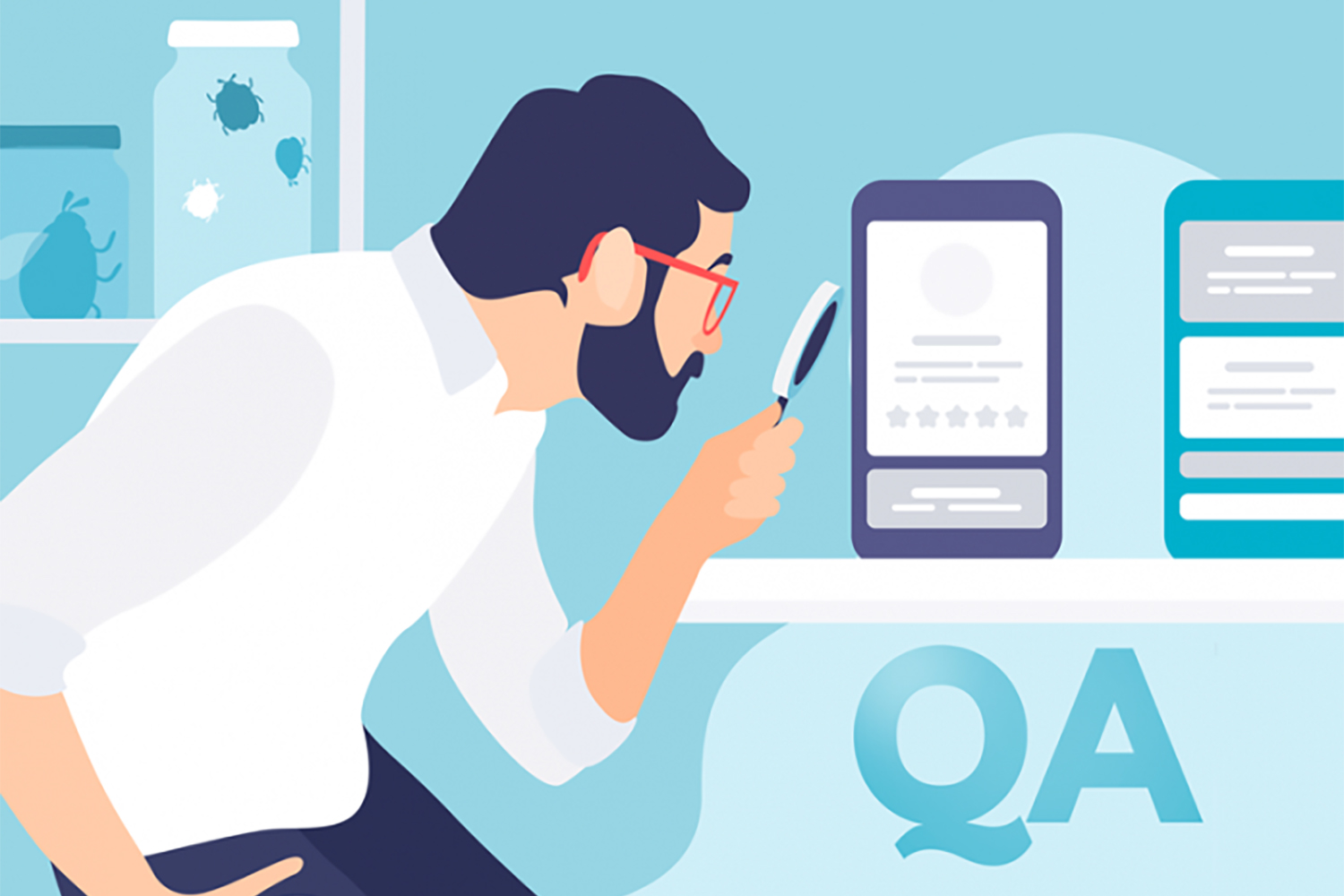


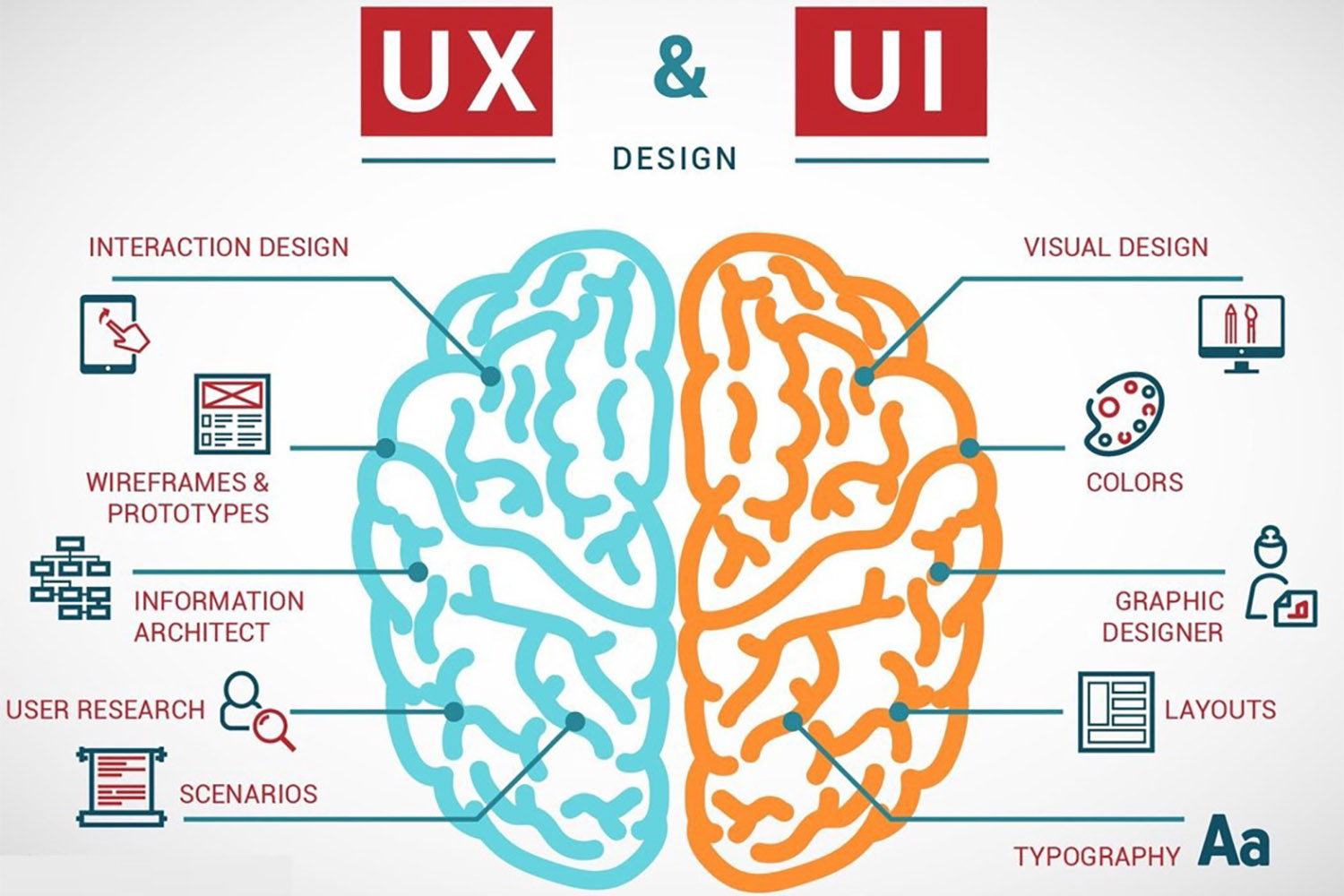

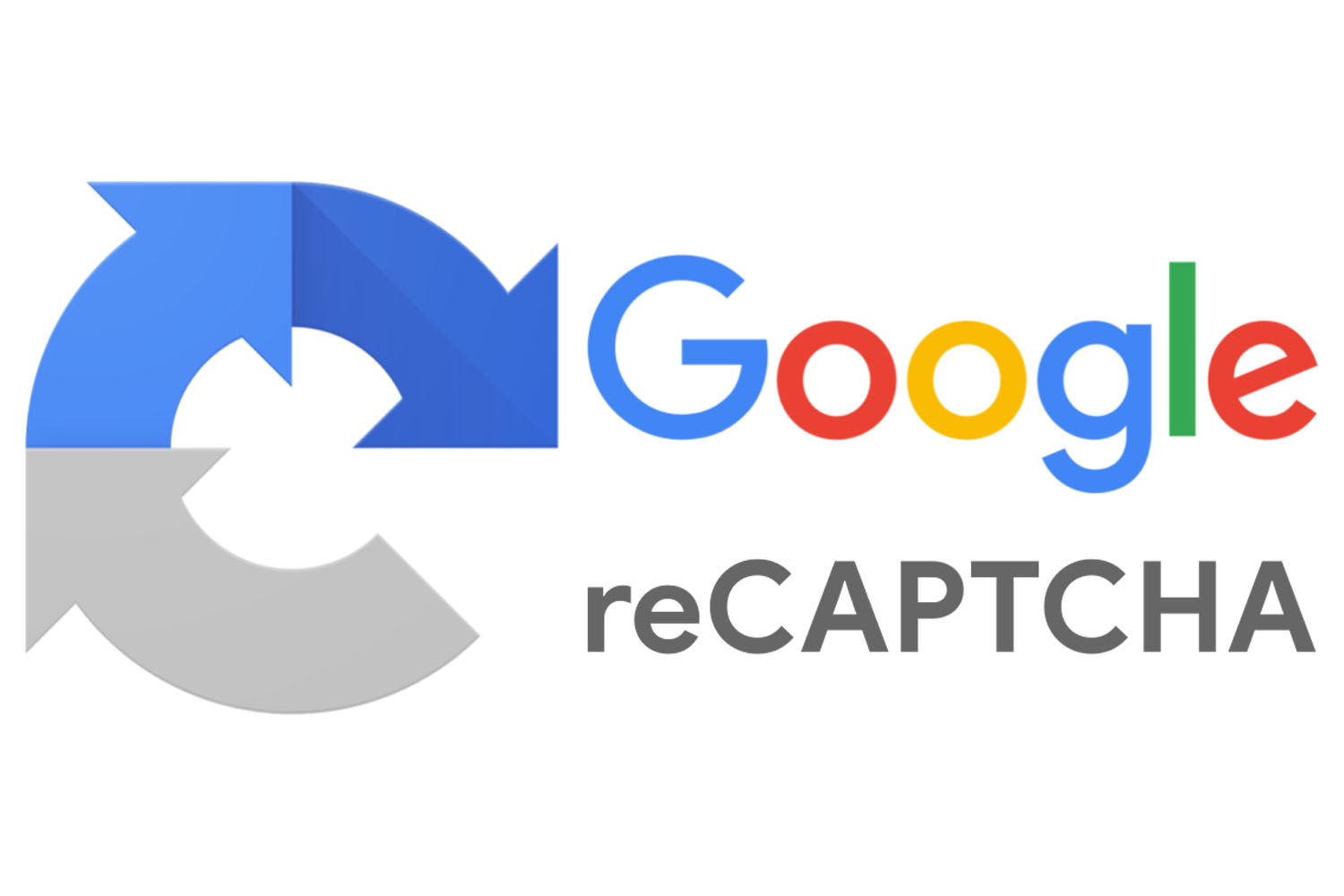
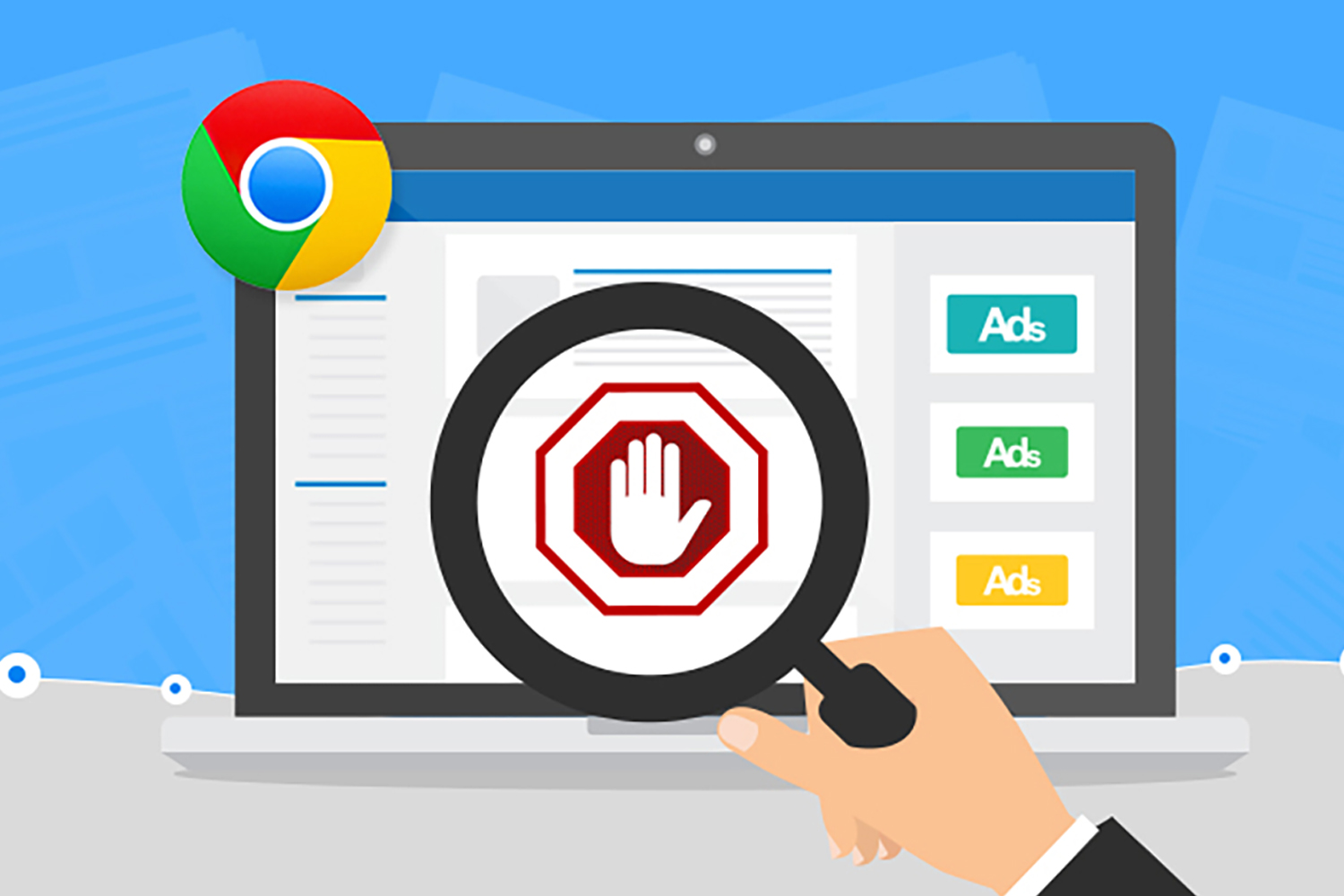

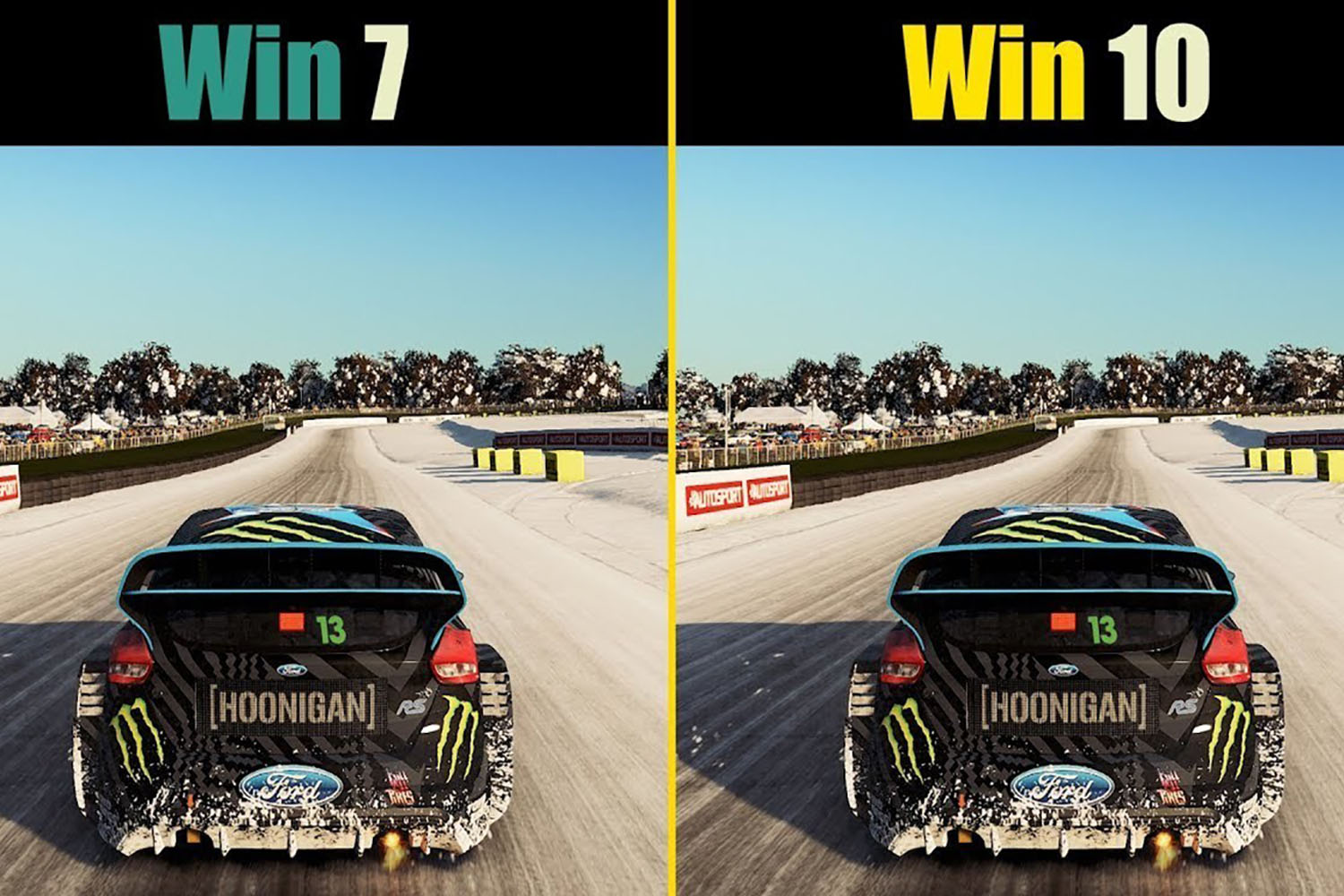

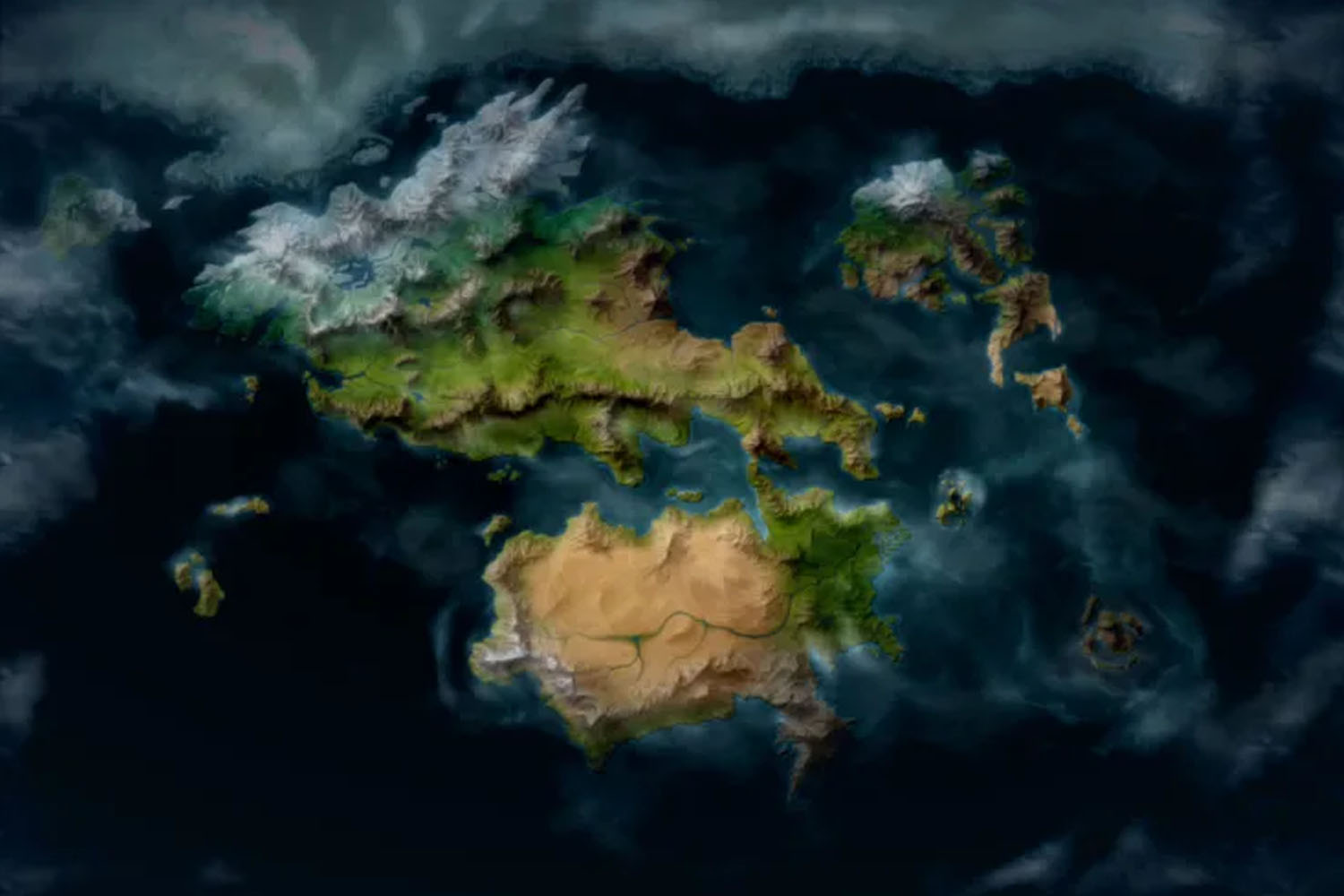
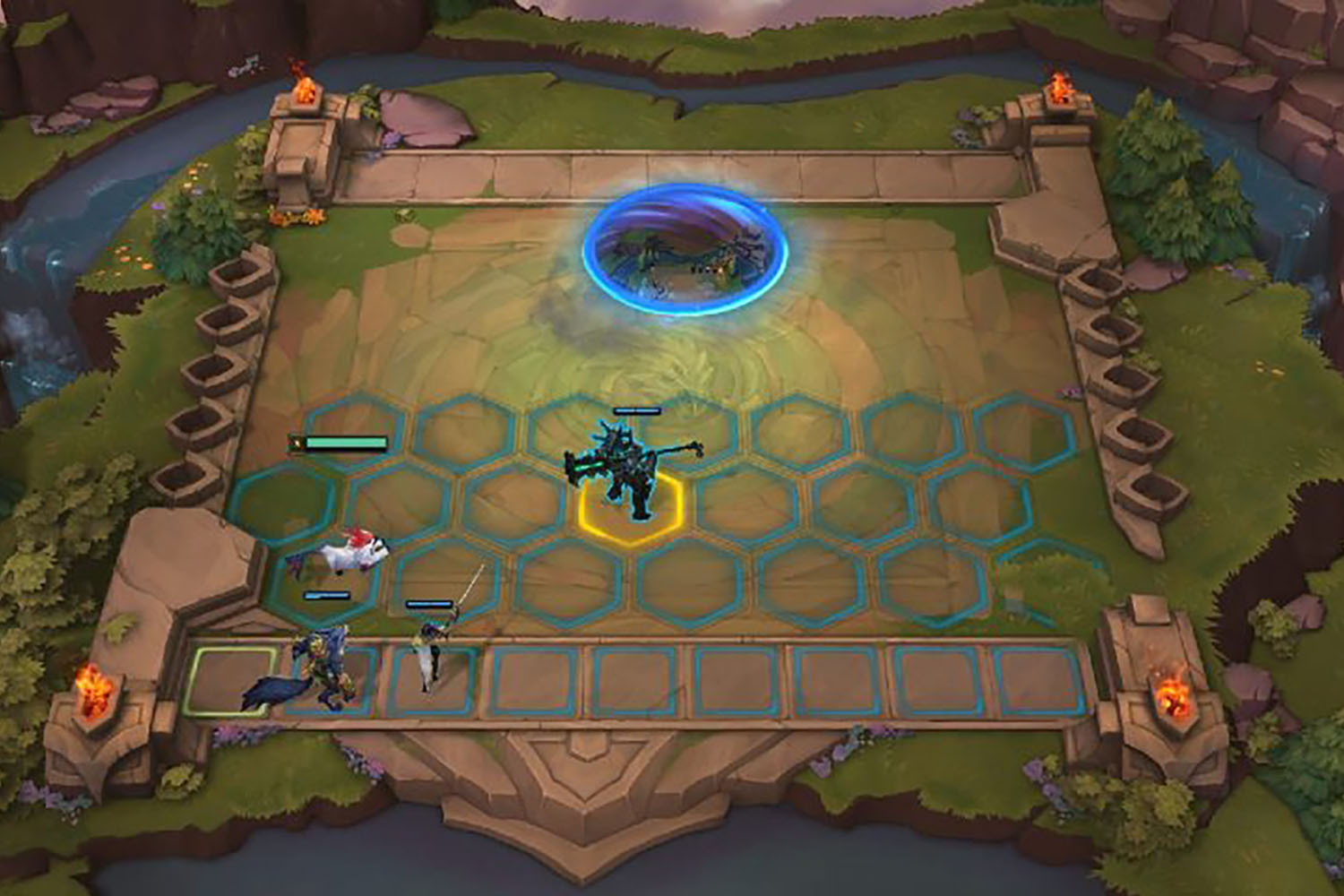
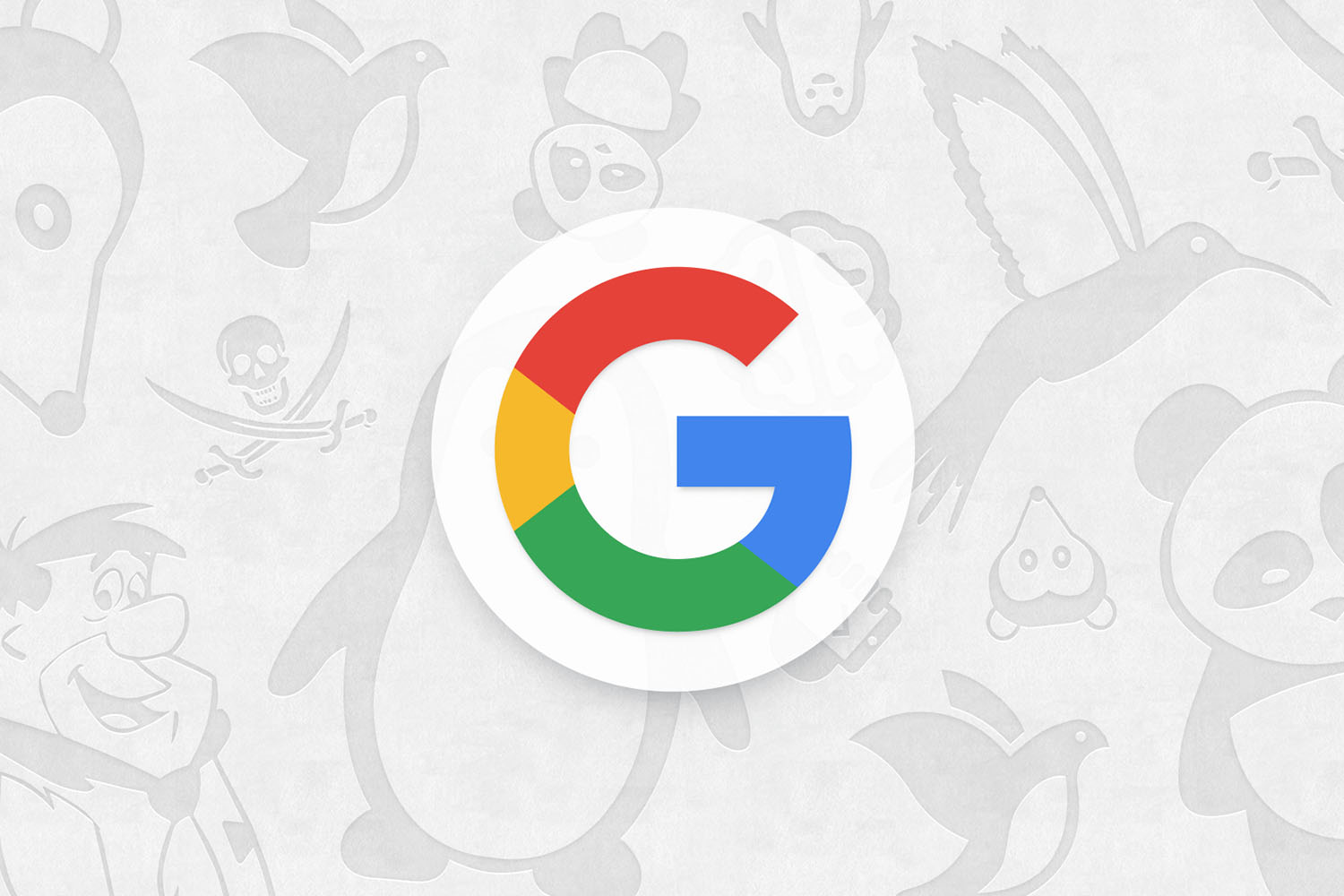









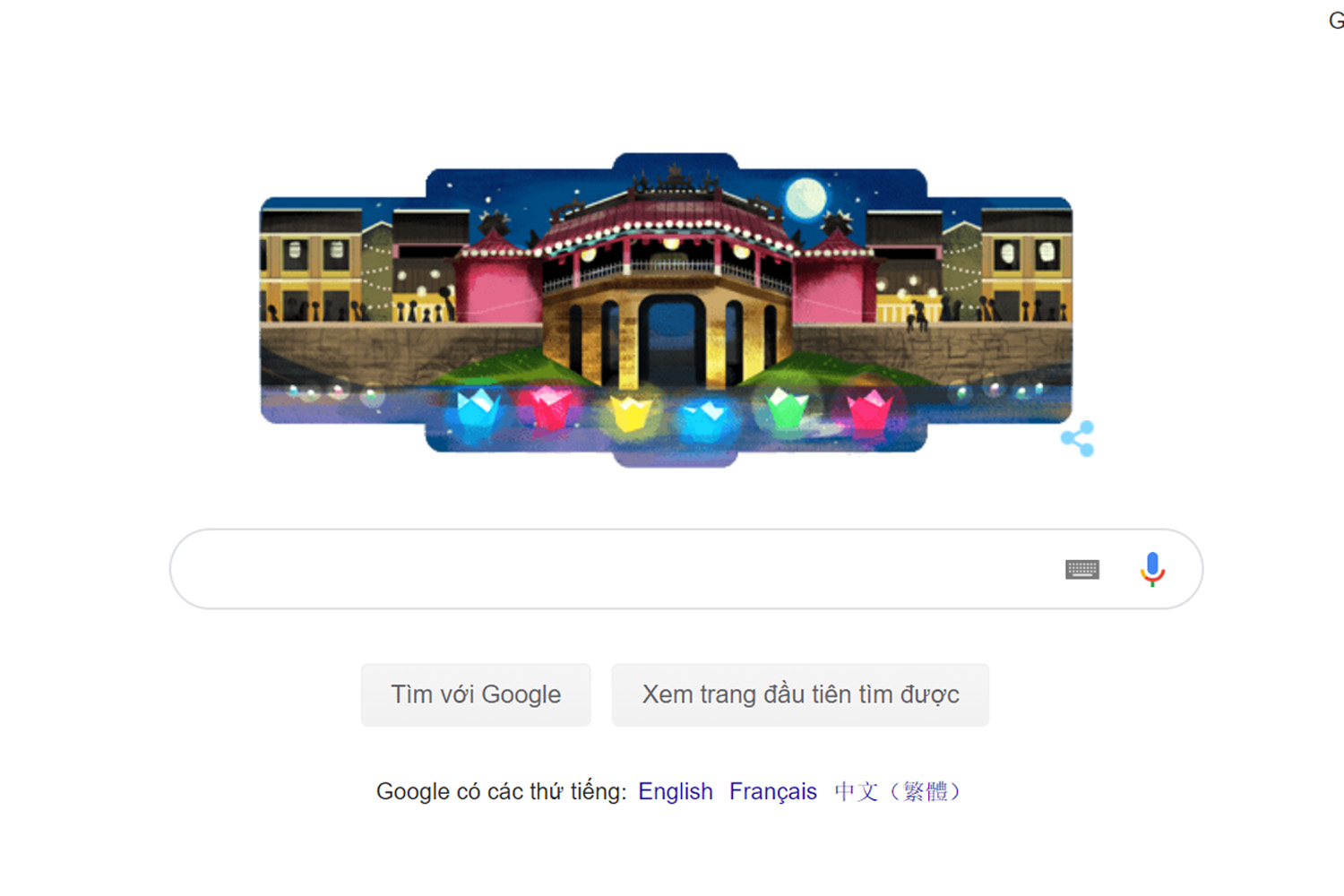




















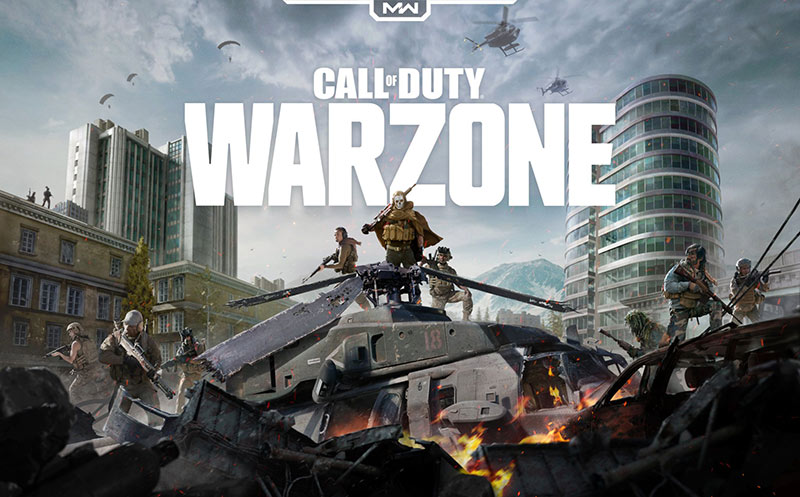



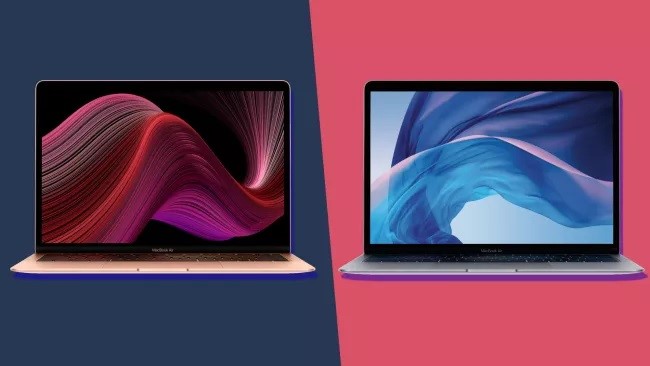
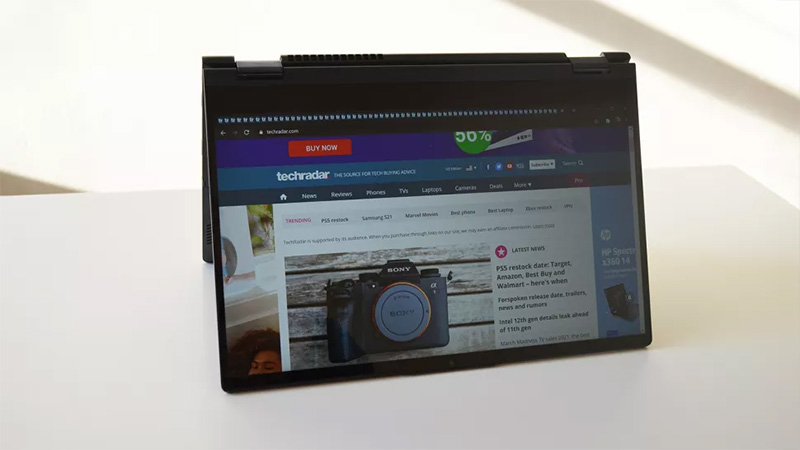






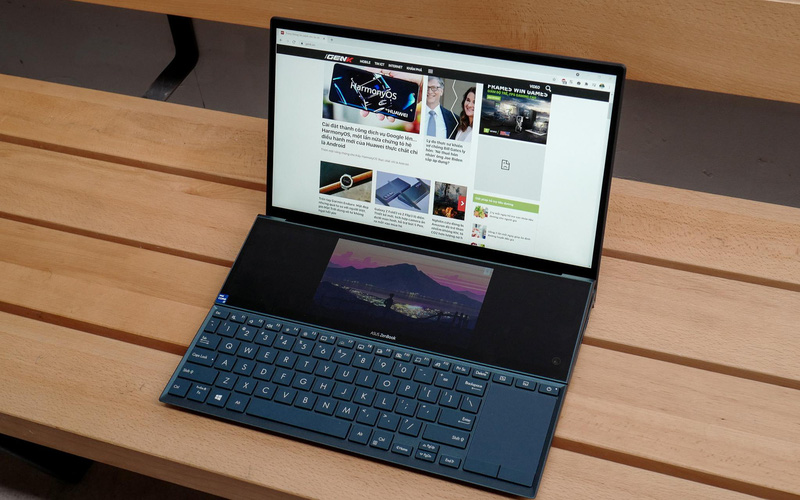
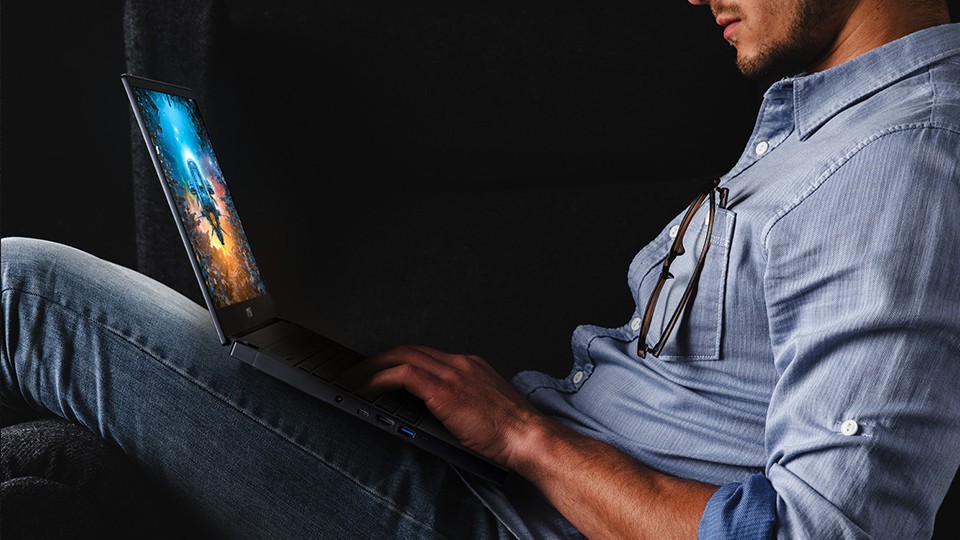


-1.jpg)

.jpg)


.jpg)





