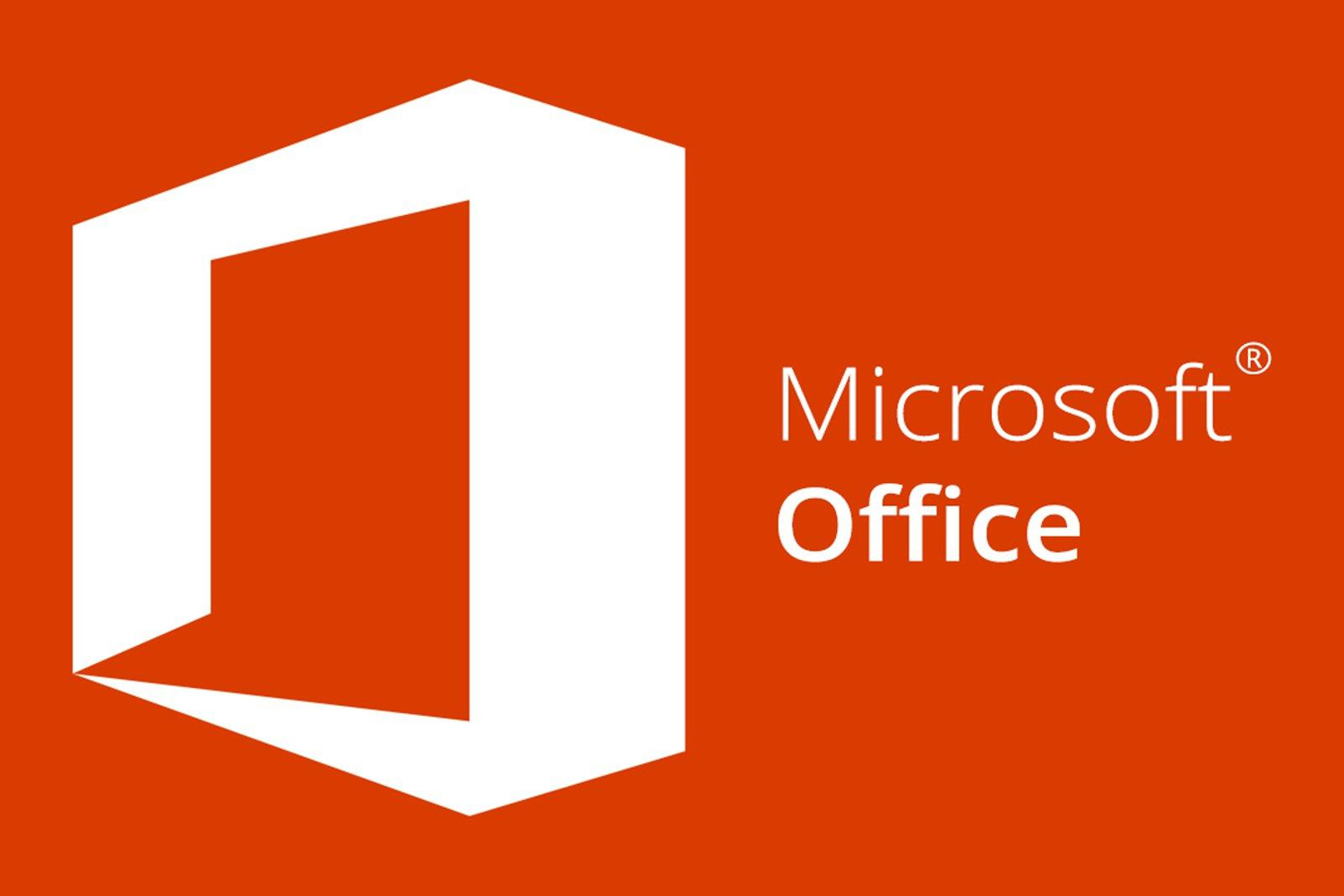
Tắt đi cảnh báo Grammar (ngữ pháp) trong Word, PP
Khi soạn thảo tiếng Việt, các bạn chắc ko lạ với các dòng cảnh báo gạch chân đỏ đỏ. Đối với các văn bản ngắn thì thấy bình thường, văn bản dài một chút thì rối mắt kinh khủng. Chưa kể máy còn mất thêm thời gian và tài nguyên để checking toàn bộ Tài liệu.
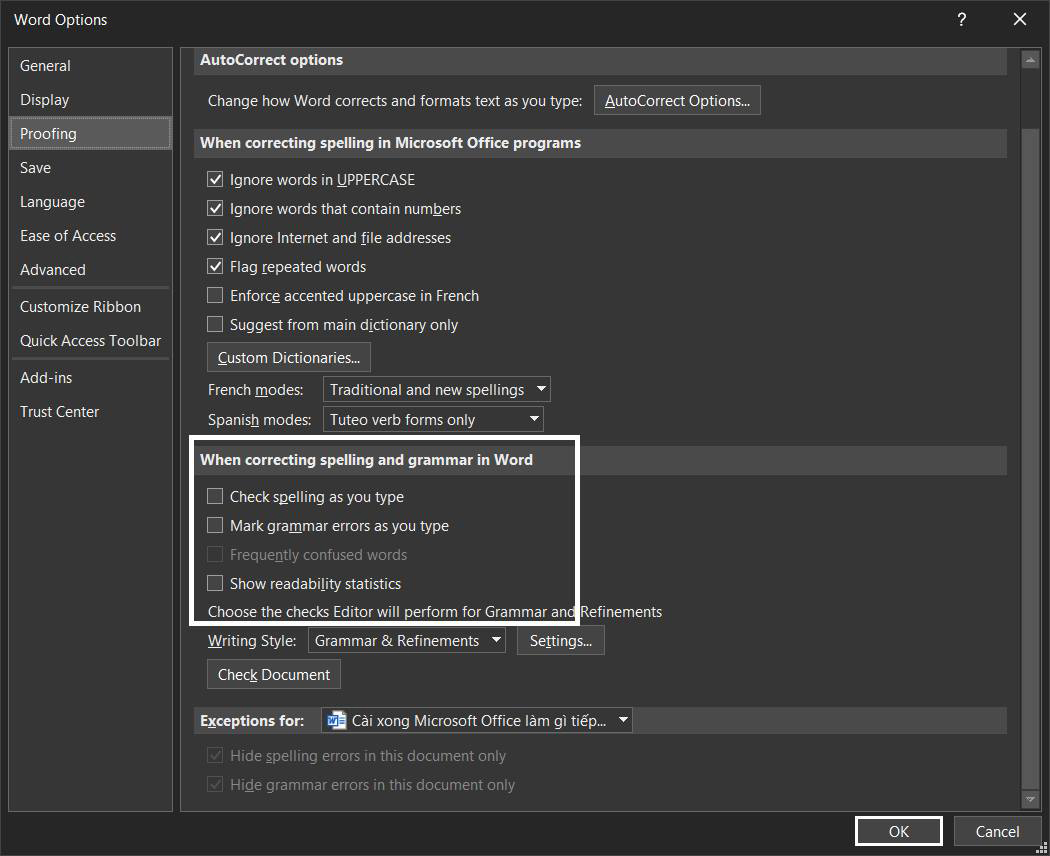
Để tắt các bạn làm:
Bước 1: Tắt hết các chương trình M.O đang mở. Sau đó mở Word(hoặc PP,…), Tạo mới 1 file
Bước 2: Vào File>>Options
Bước 3: Chọn phần Proofing. Ở đây các bạn chú ý đến Mục: When correcting spelling and grammar in Word. Hãy BỎ CHỌN hết các mục trong ô này đi. Sau đó ấn OK để lưu lại là xong.
Tương tự đối với PP nhé.
Thay đổi thời gian tự động lưu file từ 10 phút xuống còn 1 phút. Đồng thời thay đổi thư mục lưu file tạm khác ổ C để tiện cứu tài liệu khi cần. Hạn chế tối đa mất dữ liệu
Để thay đổi các bạn làm như sau:
Bước 1, Bước 2 như phần 1 phía trên
Bước 3: Tìm đến phần Save>>Save Documents
Ở đây các bạn chỉnh Save AutoRecover information every: thành 1
Bước 4: Hãy chú ý phần: AutoRecover file location. Bạn ấn vào Browse…để thay đổi thư mục đó thành thư mục bạn dễ tìm.Sau đó ấn Ok để lưu lại thay đổi
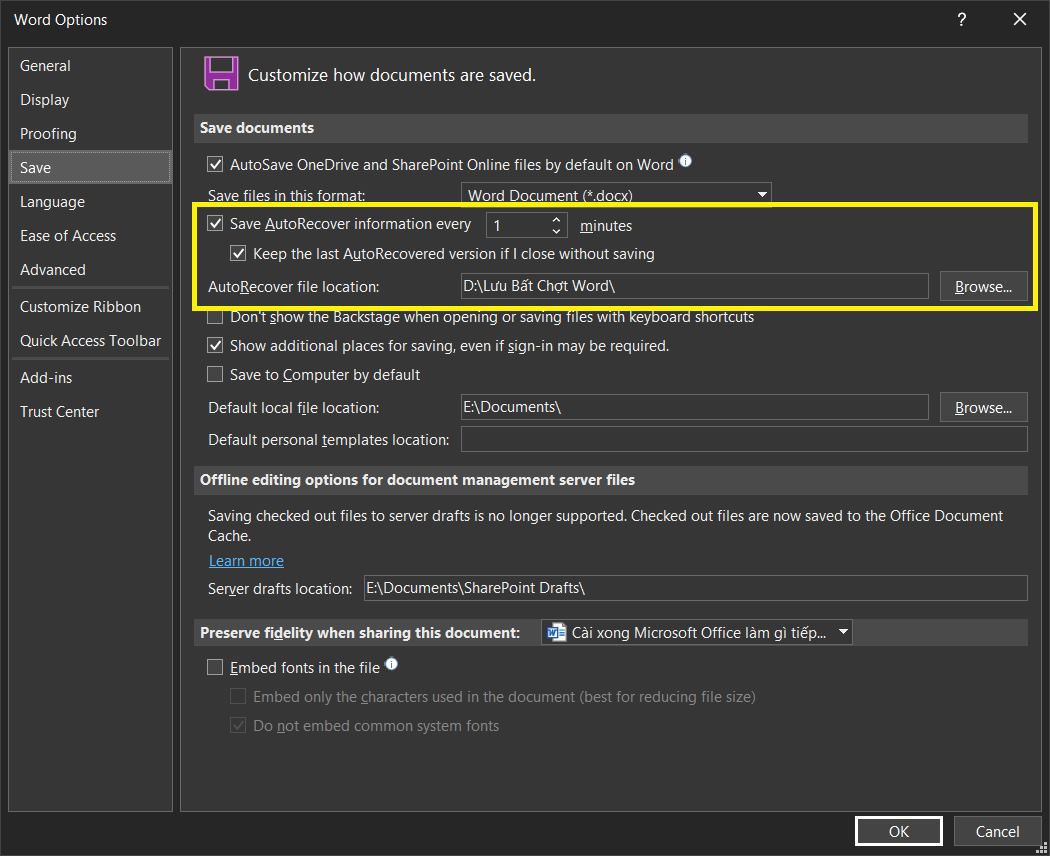
QUAN TRỌNG: Thế nếu muốn tìm lại tài liệu được lưu tự động thì phải như thế nào. Rất đơn giản, các bạn tìm đến thư mục đã Chọn ở B4 phía trên sẽ thấy các file đuôi là .asd. Các bạn Open With Word là được nhé.
Thay đổi Theme thành đen để làm việc lâu đỡ mỏi mắt
Các bạn làm như sau:
Bước 1 như trên phần 1
Bước 2: Vào File>>Account. Hãy chú ý đến phần Office Theme. Các bạn nhấn vào chọn Black. Thế là xong.
Lưu ý: Một vài Office đời cũ có thể không có tính năng này. Hiện mình đã dùng qua Office 365, 2016 thì thấy đều có.
Thay đổi đơn vị đo trong Word
Mặc định thì Word sau khi cài đặt sẽ để đơn vị đo là Inch. Các bạn có thể thay đổi về cm hoặc mm đều được.
Bước thực hiện:
Bước 1, Bước 2 của phần 1
Bước 3: Trong mục Options. Tìm đến mục Advanced.
Bước 4: Kéo xuống phía dưới để tìm mục Display. Trong đó chú ý mục Show measurements in units of: Thì các bạn nhấn vào chọn là cm hoặc mm là được. Sau đó nhấn OK để lưu lại thay đổi.
Chia cửa sổ đang làm việc thành 2 phần ngay trên một tài liệu
Giả sử bạn có 1 Tài liệu nhưng bạn cùng lúc phải làm việc ở hai đoạn khác nhau. Nếu cứ cuộn lên cuộn xuống thì rất mất thời gian. (Ví dụ bạn tra mục lục ở đầu nhưng phải làm việc ở giữa hoặc cuối của tài liệu) Thì cách này có thể giúp bạn giải quyết triệt để.
Bước 1: Các bạn mở tài liệu lên. Tìm trên thanh Ribbon mục View.
Bước 2: Trong View các bạn chọn mục Split. Thế là xong
Bước 3: Để bỏ cái Split. Các bạn làm tương tự B2 ở bên trên.
Đọc liền mạch tài liệu
Bạn có một tài liệu và bạn khó chịu khi phải đọc ngắn đoạn vì các trang nó cách nhau. Hãy dùng ngay thủ thuật này.
Bạn di chuyển trỏ chuột vào phần ngăn cách 2 trang với nhau sau đó Double-Click vào nó. Thế là xong.
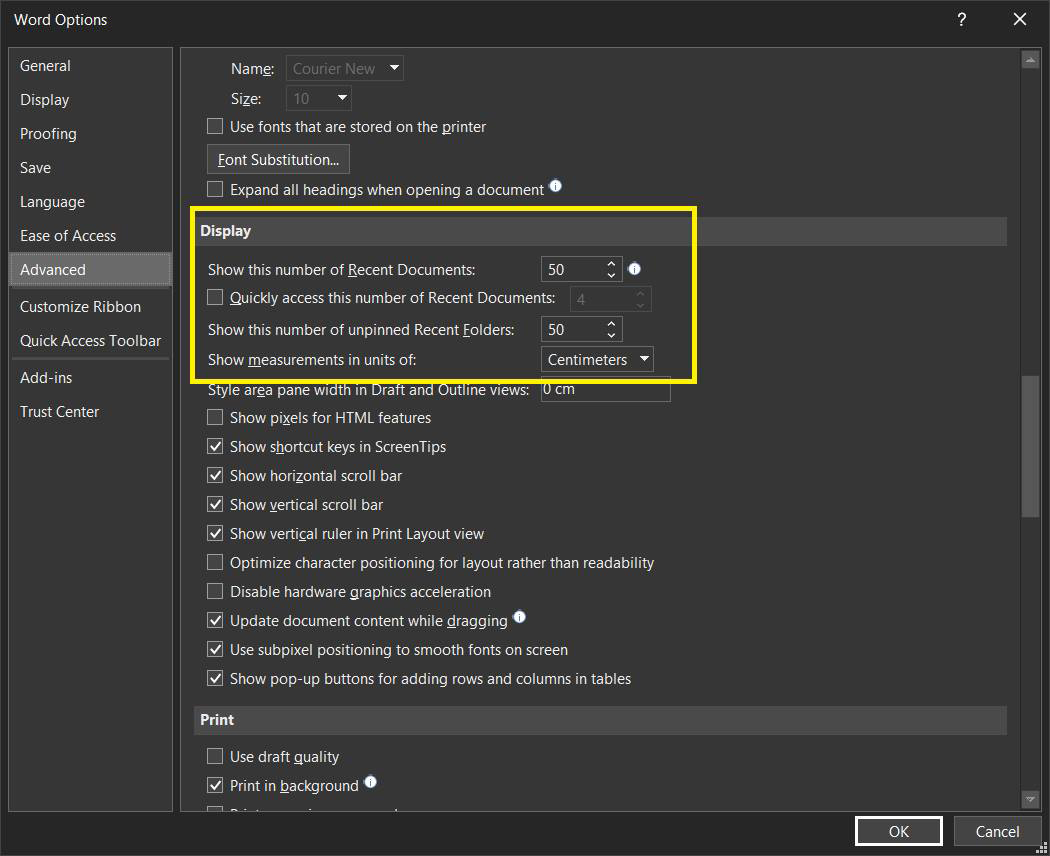
Một vài phím tắt thông dụng mà mình hay dùng trong Word
Ctrl + N: Tạo File mới
Ctrl + S: Lưu nhanh File
Ctrl + D: Mở nhanh cửa sổ định dạng Font
Shift + F3: Làm cho đoạn văn bản đang chọn từ chữ thường sẽ sang chữ in và ngược lại.
F12: Save as… Mở nhanh cửa sổ Save as
Ctrl + W: Đóng nhanh tài liệu đang mở.
Ctrl + Shift + C: Copy định dạng của đoạn bạn chọn
Ctrl + Shift + V: Paste định dạng của đoạn bạn chọn trước đó vào một đoạn mới. Mình đánh giá đây là một trong những Phím tắt tiện nhất. Bạn đỡ phải đi chỉnh tay nhiều đoạn văn bản.
Cảm ơn các bạn đã đọc đến đây. Hãy lưu lại và áp dụng ngay nhé. Chúc các bạn thành công!
Cre: Thạch Ngọc - J2TeamComunity







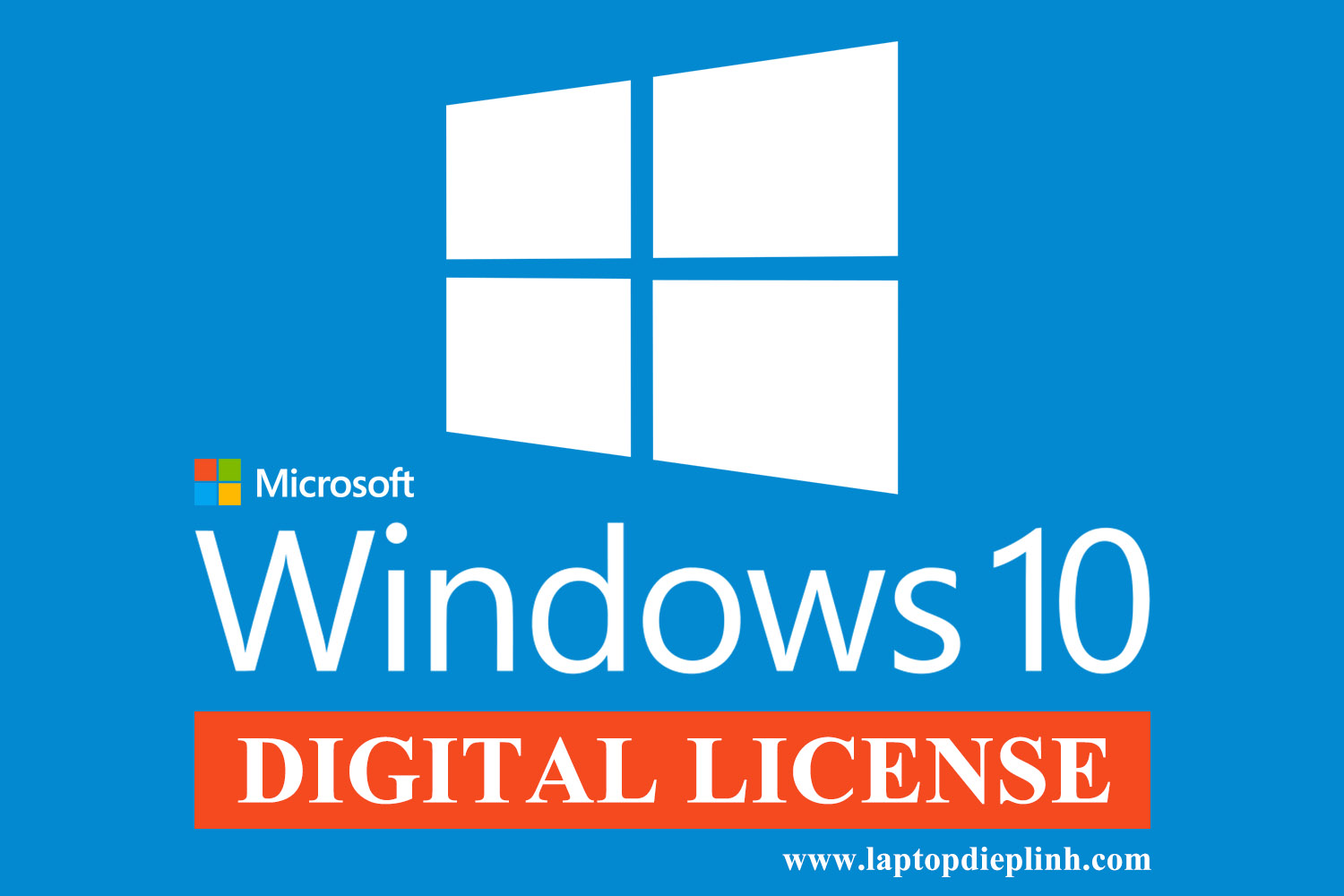






 trên Steam - 0.jpg)


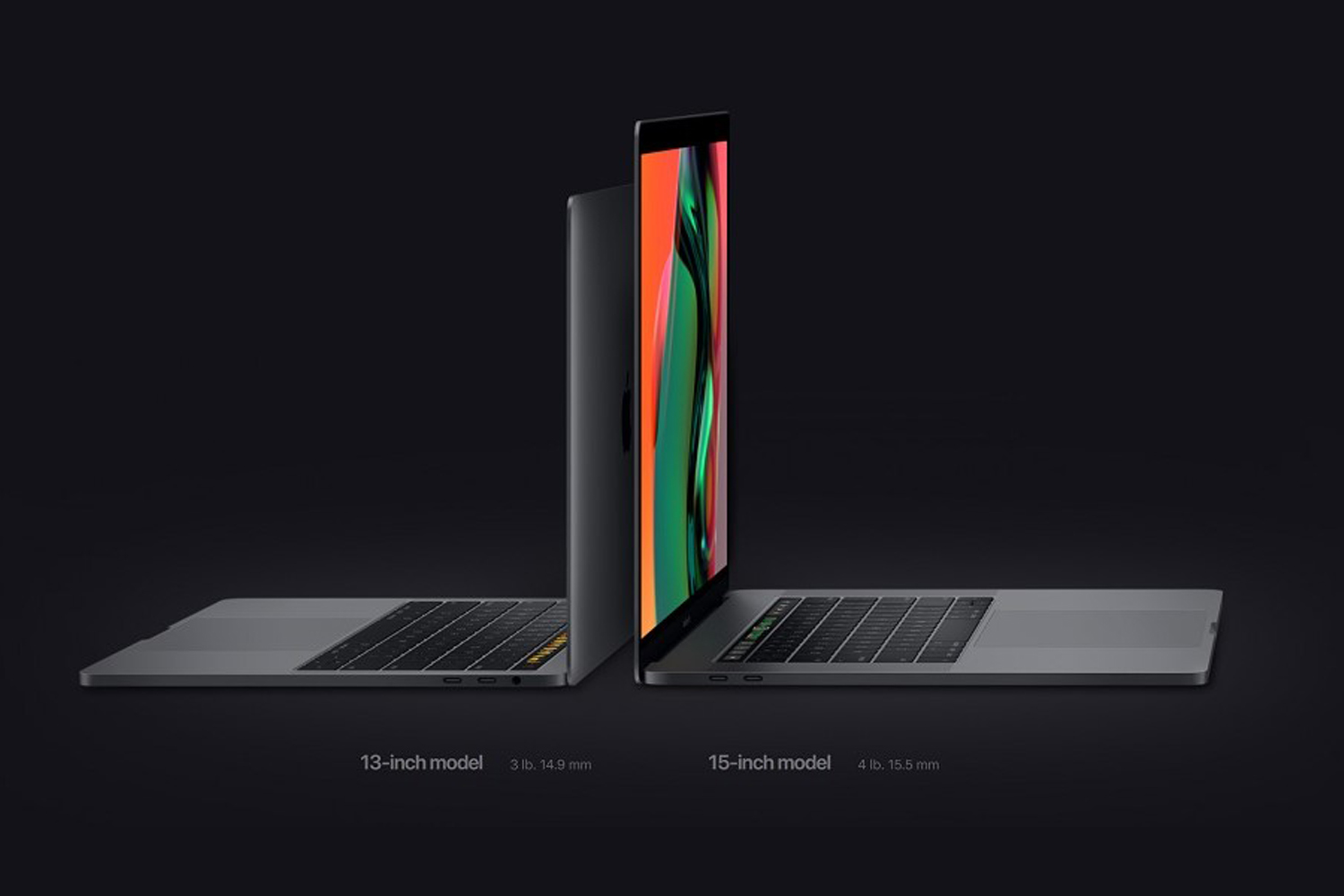
.jpg)
.jpg)




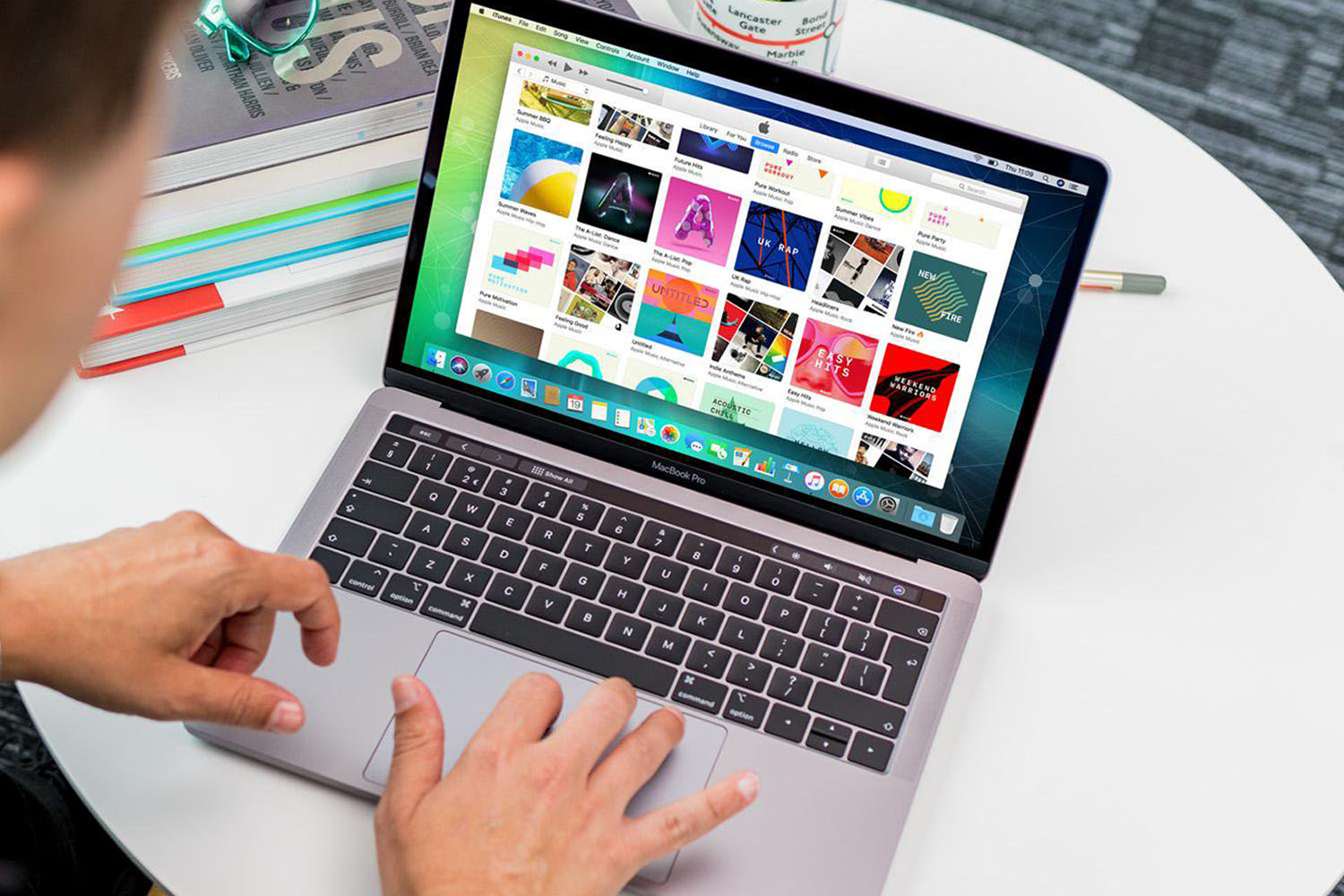




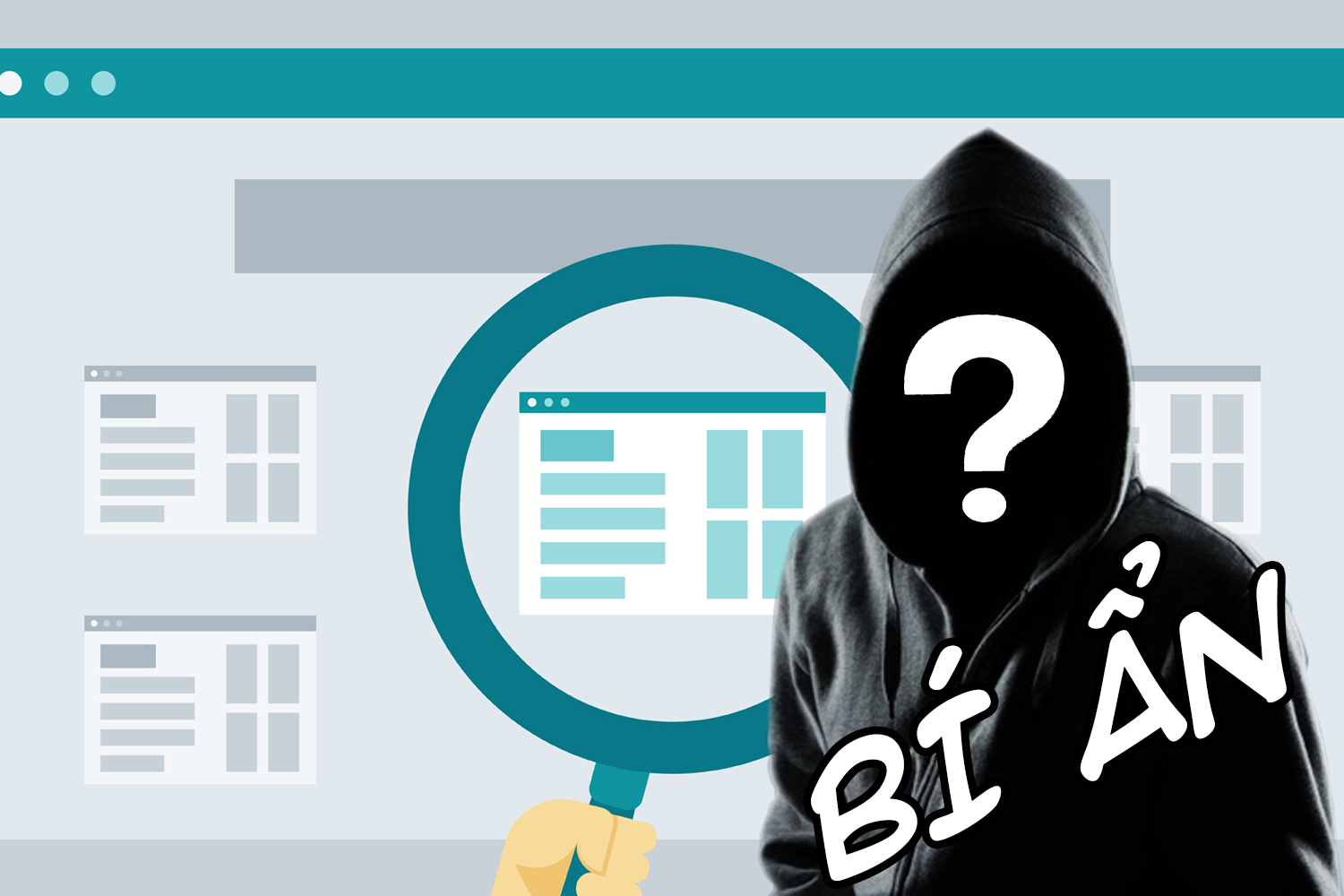

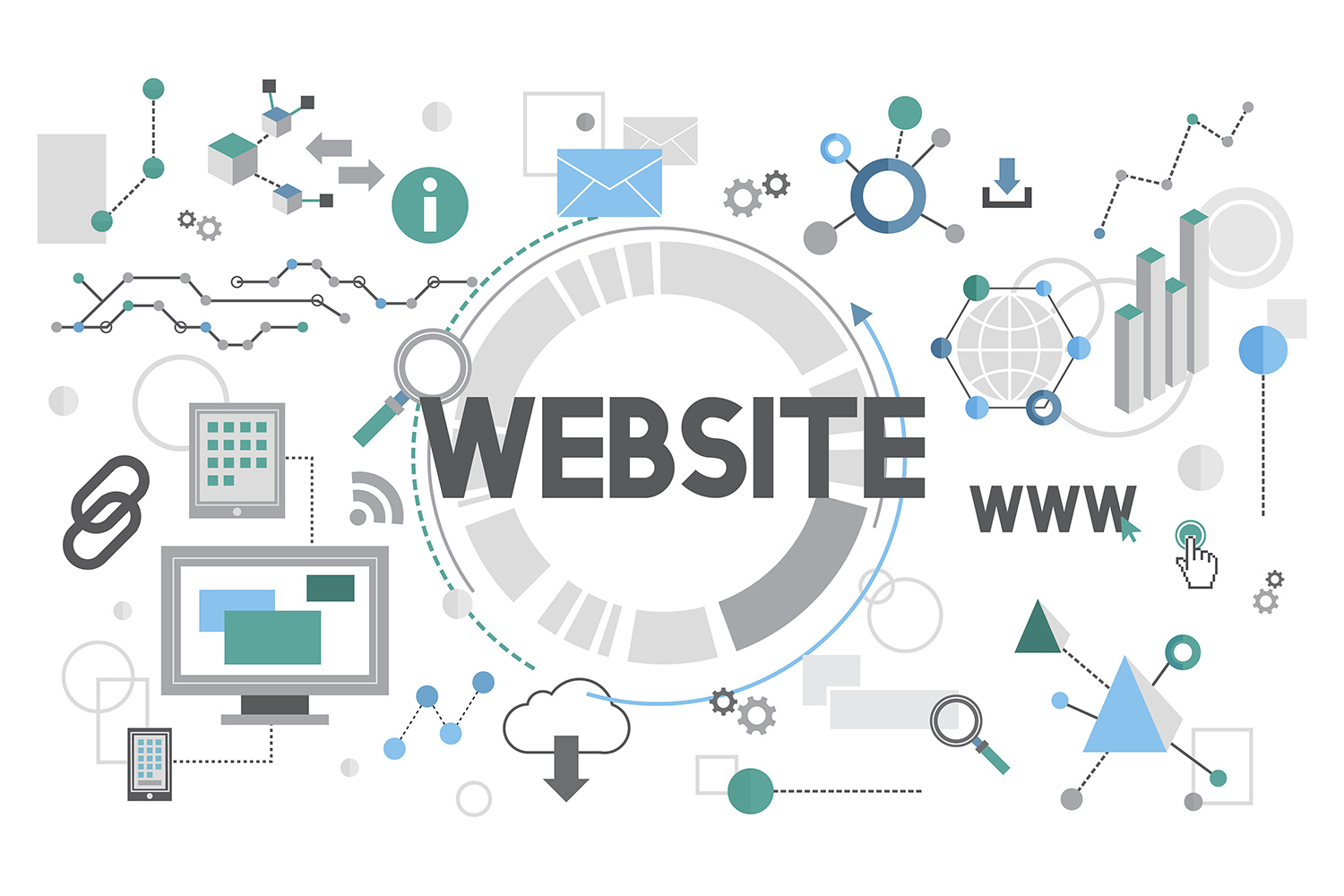

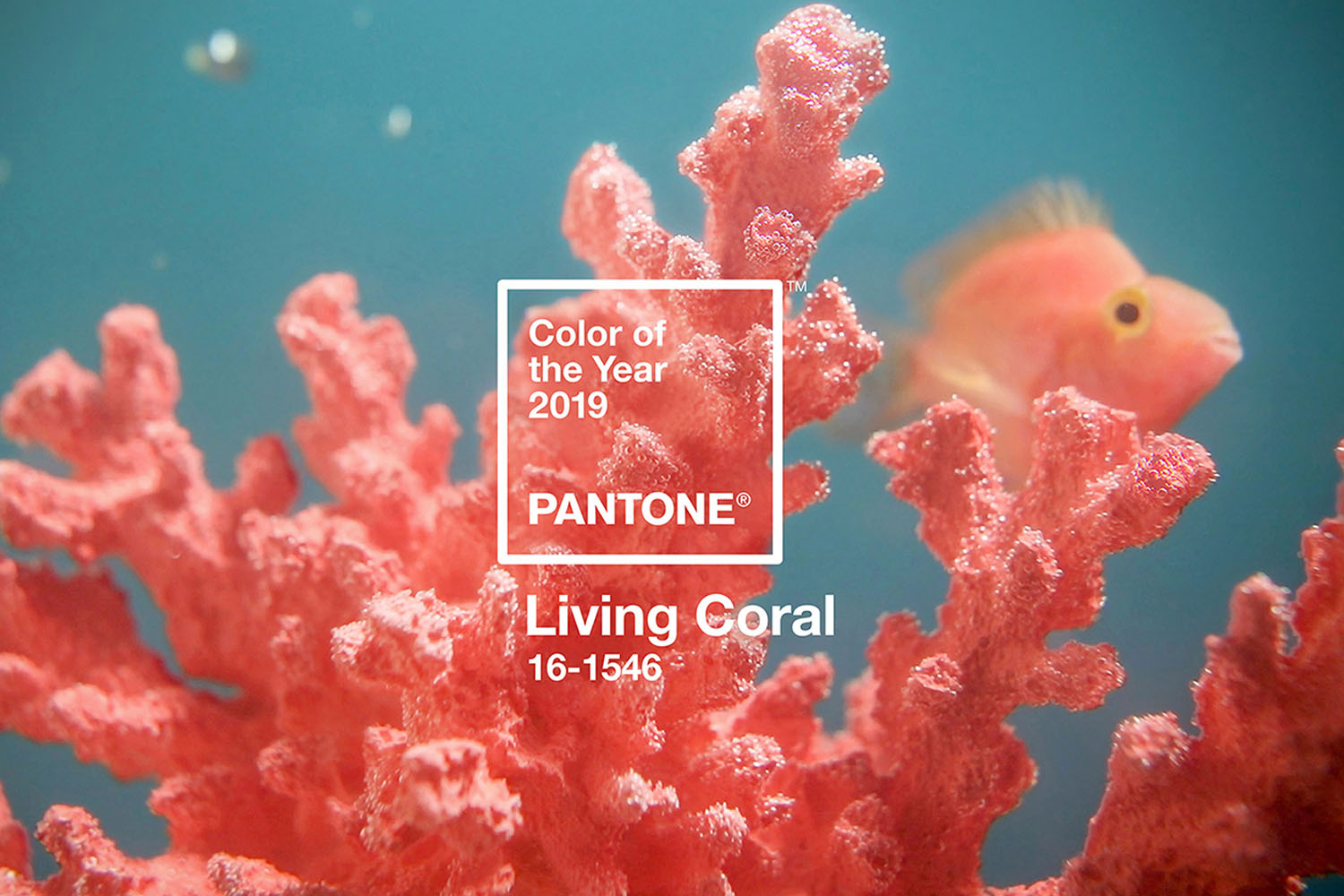



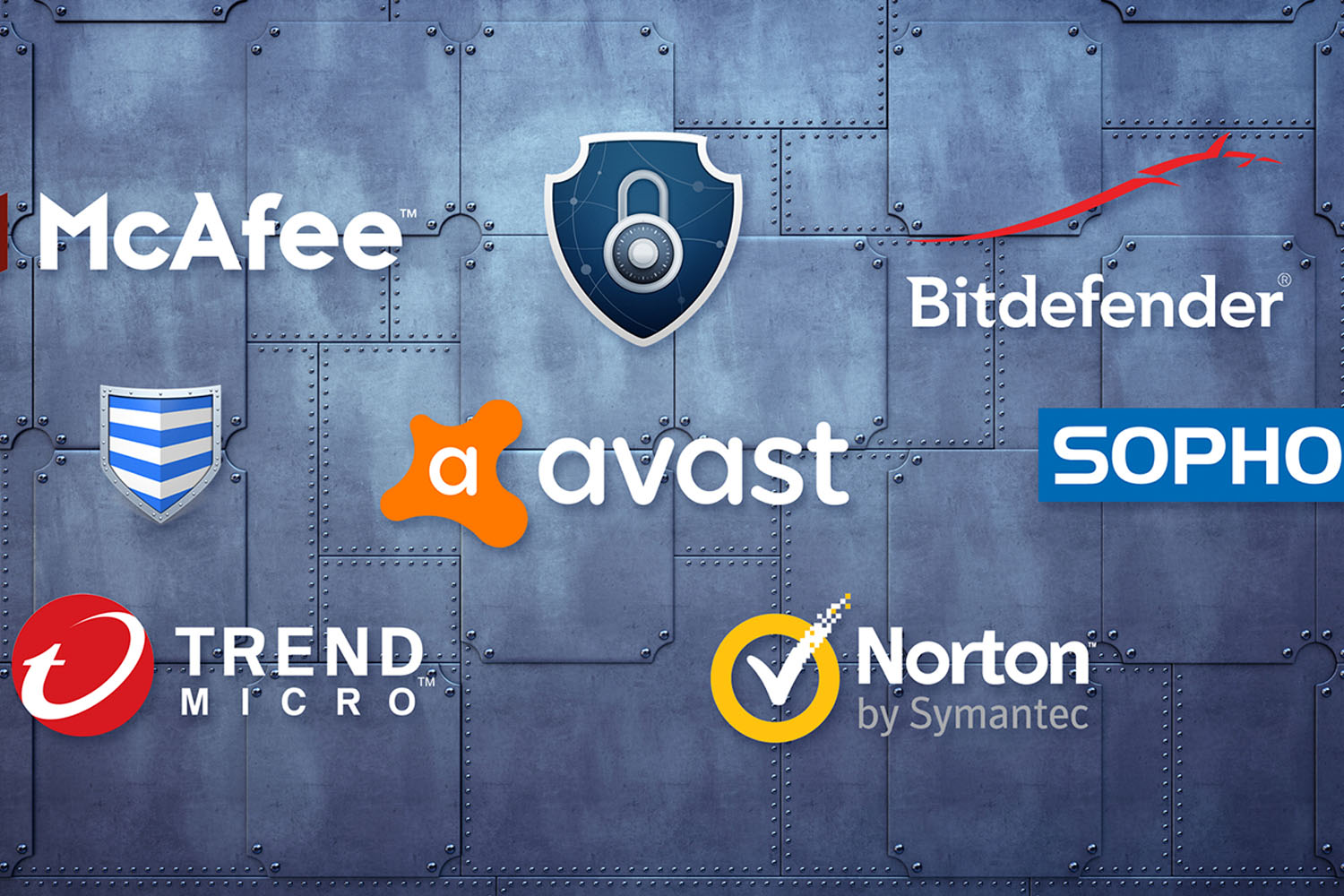


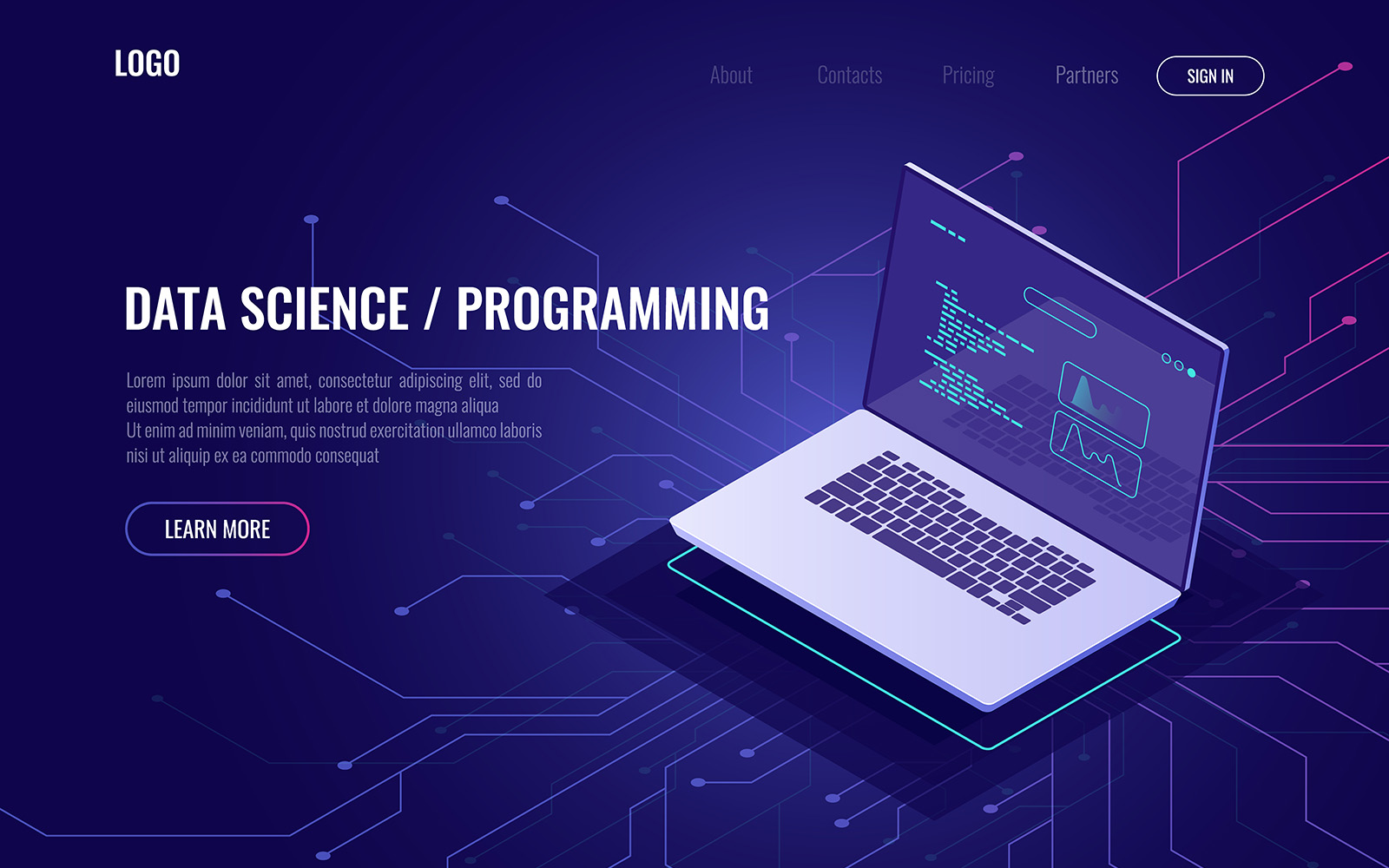
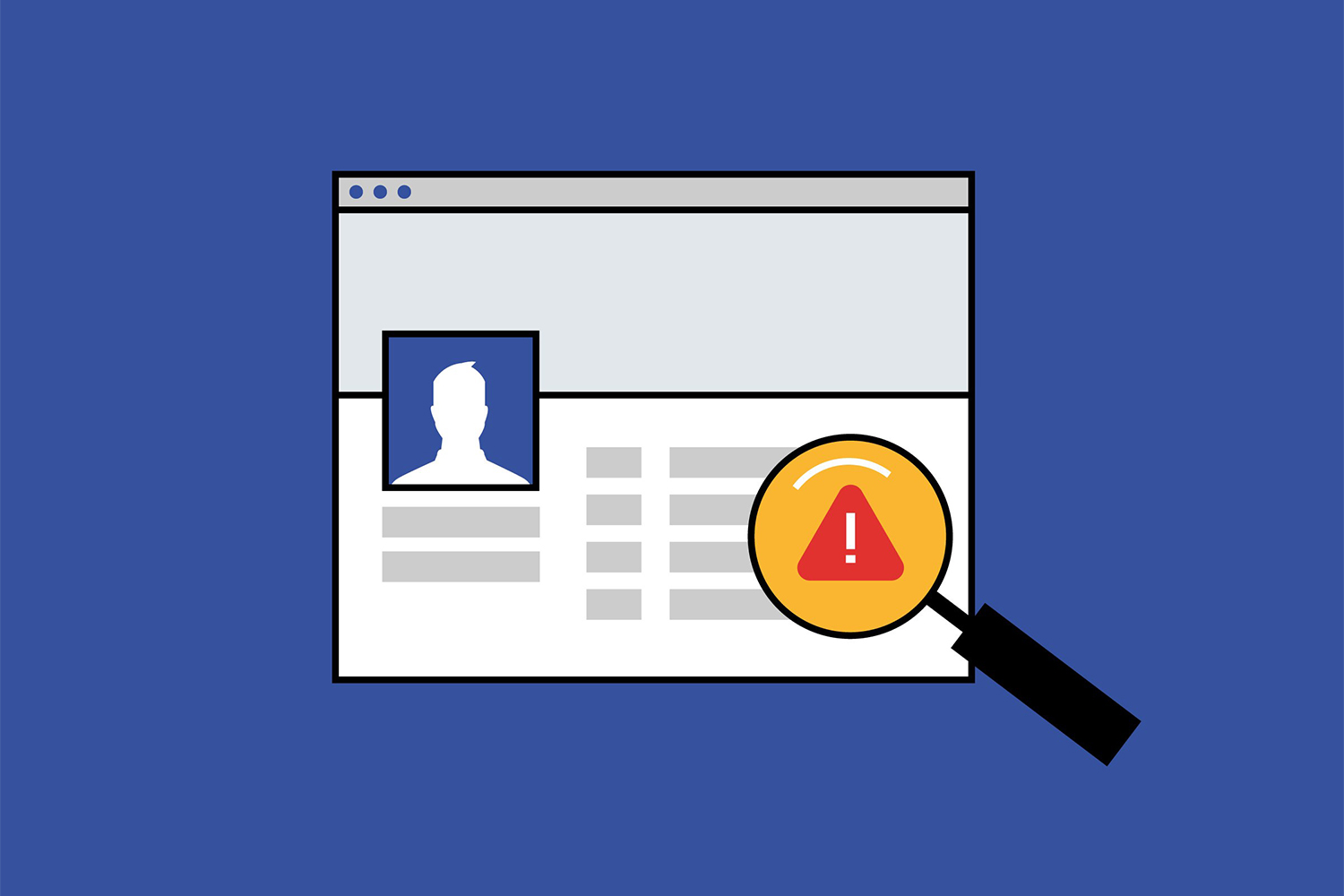



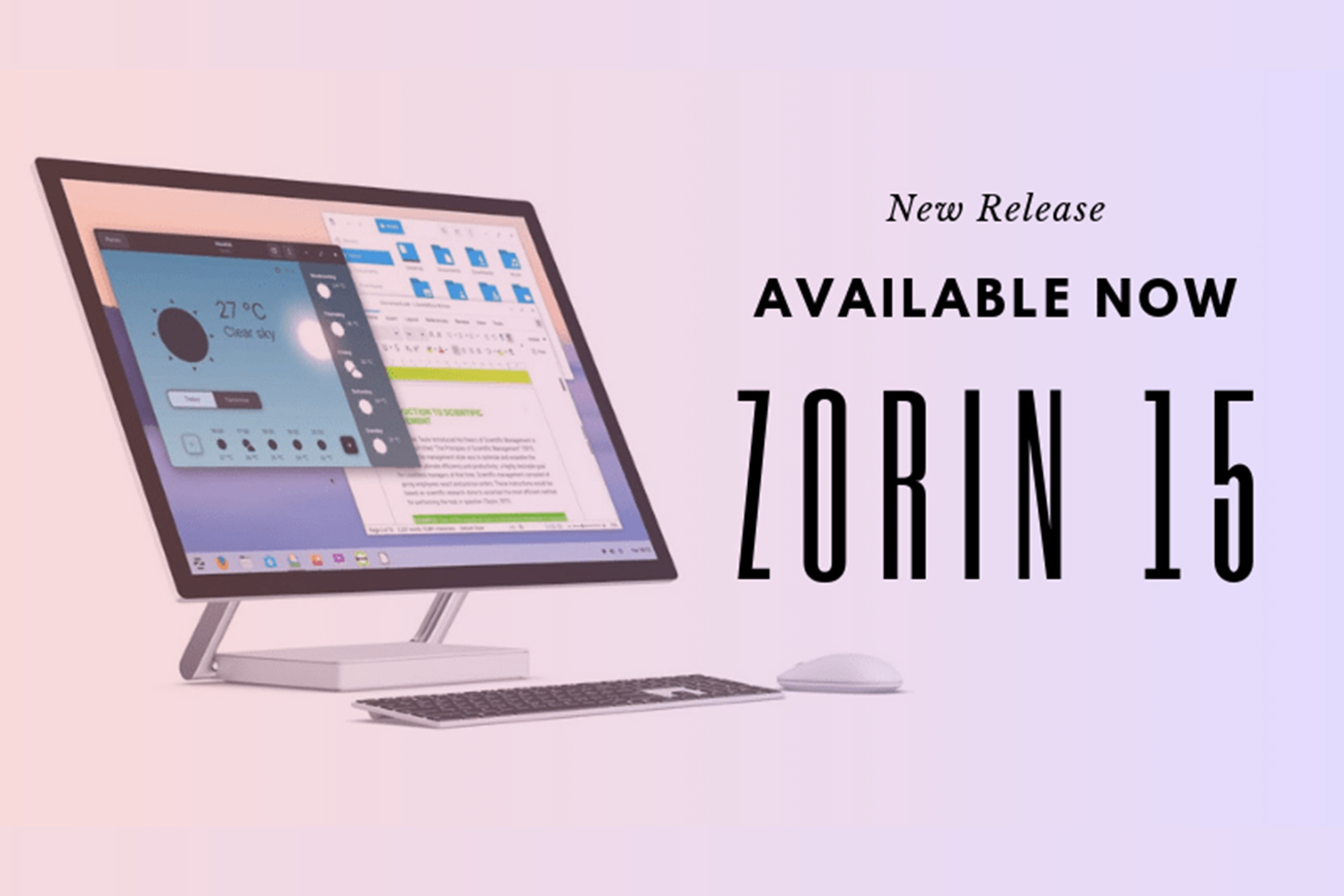


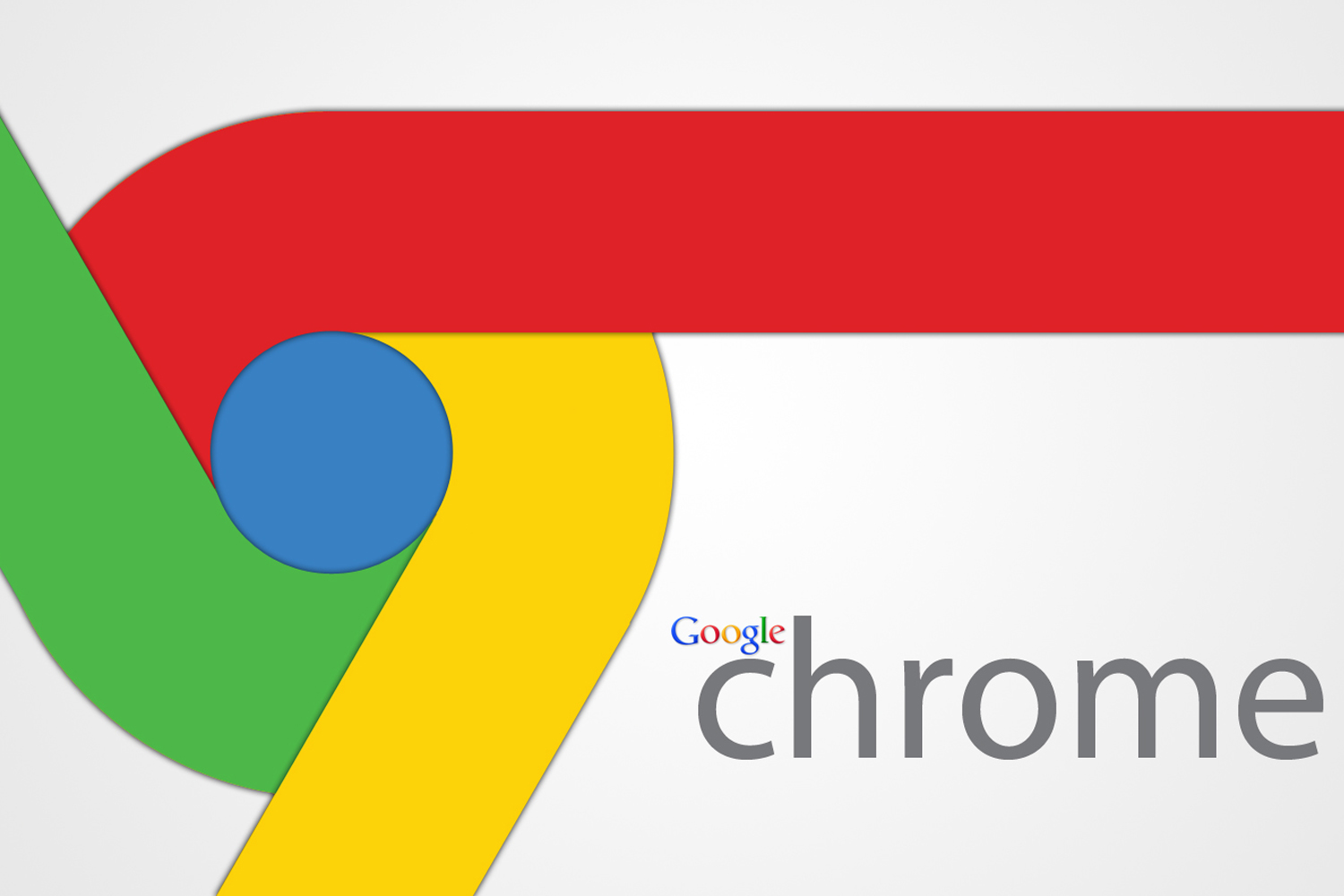











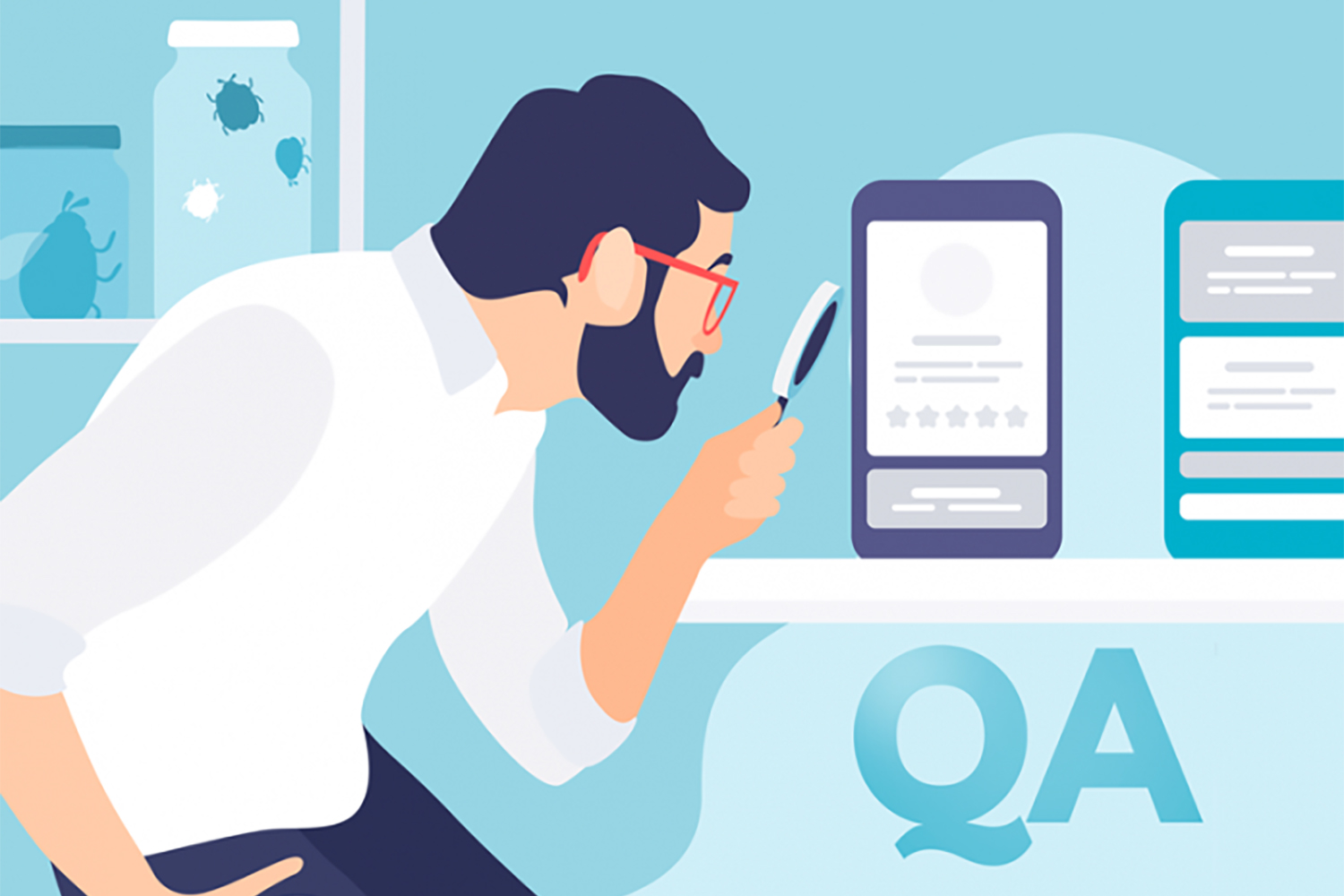


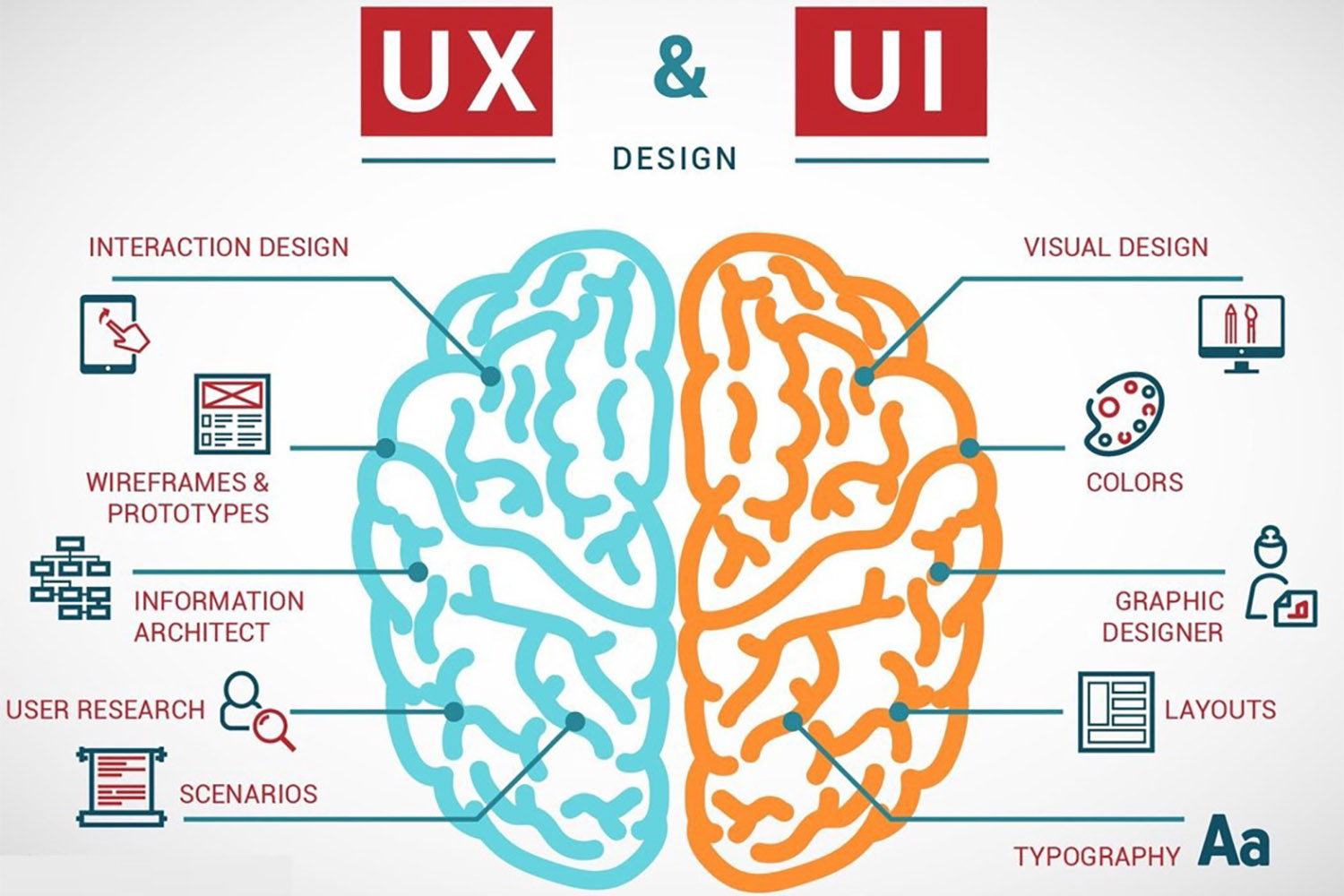

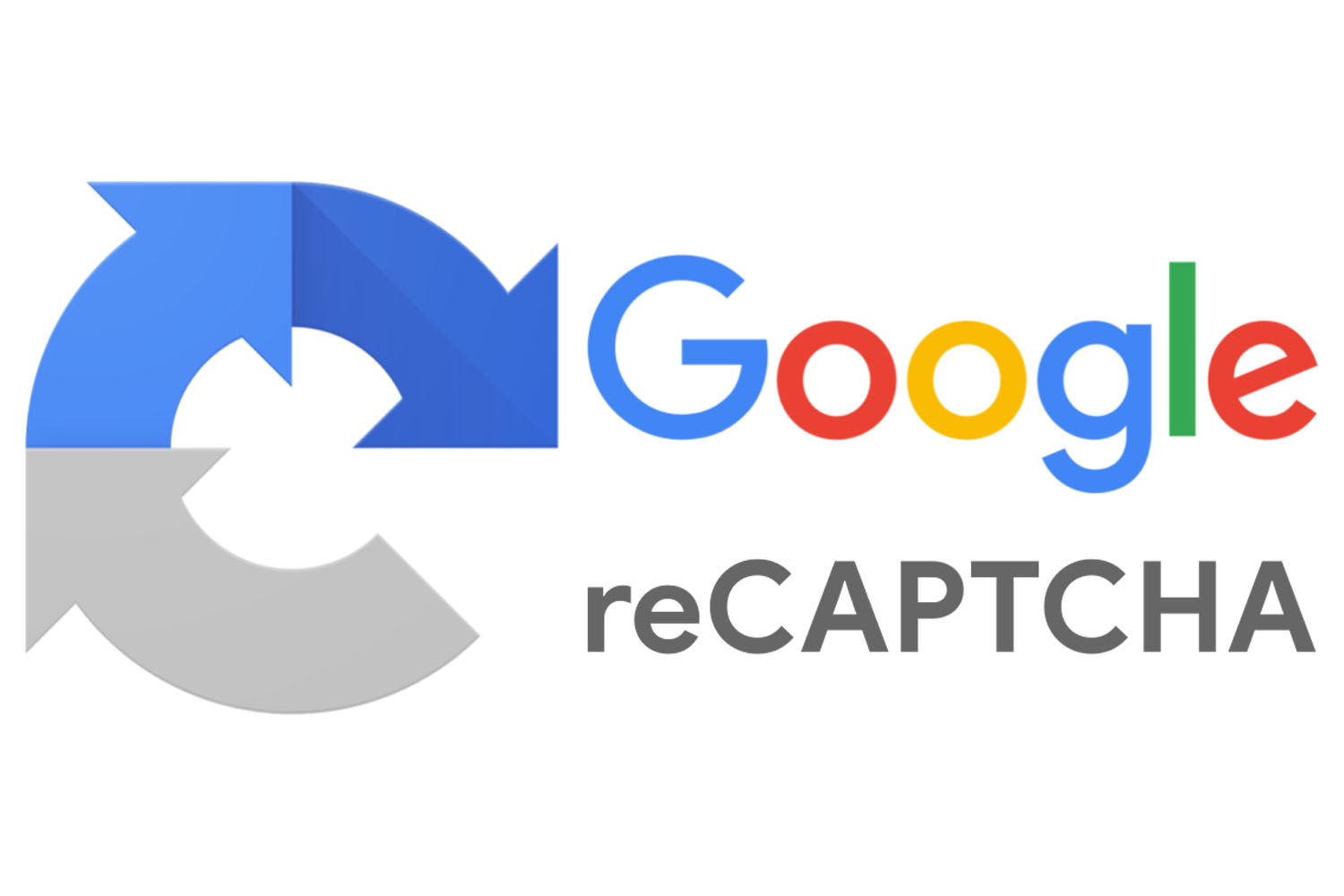
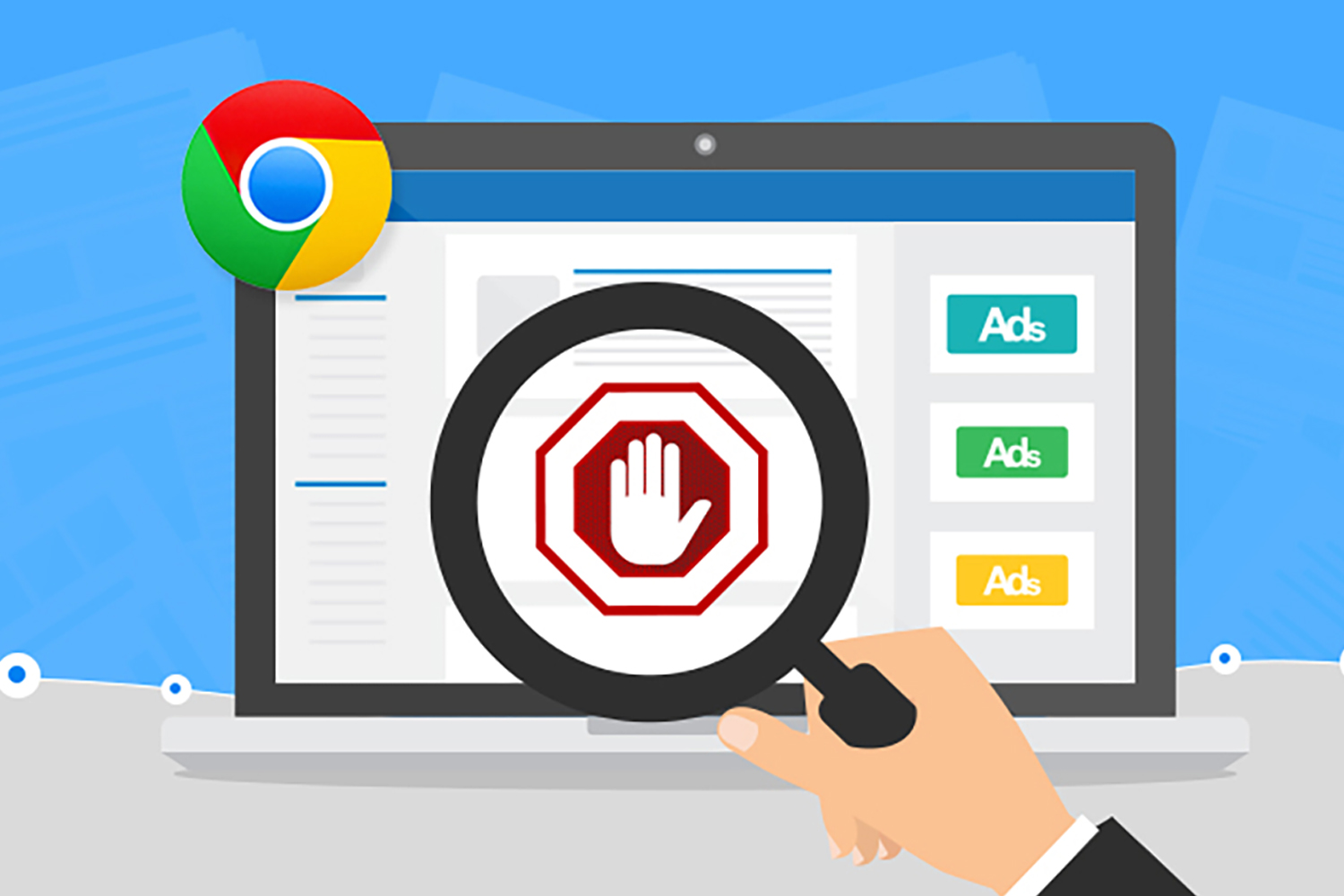

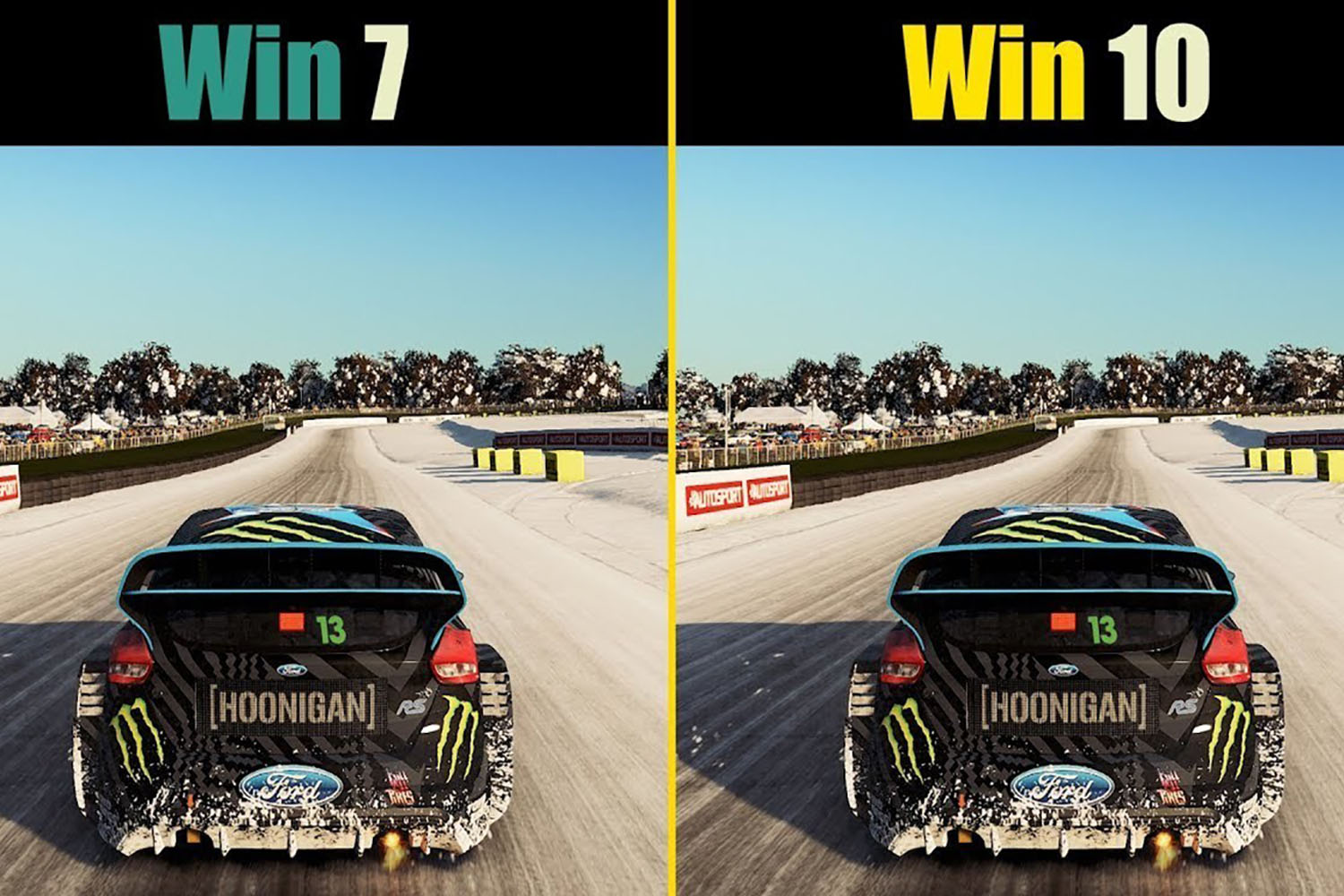

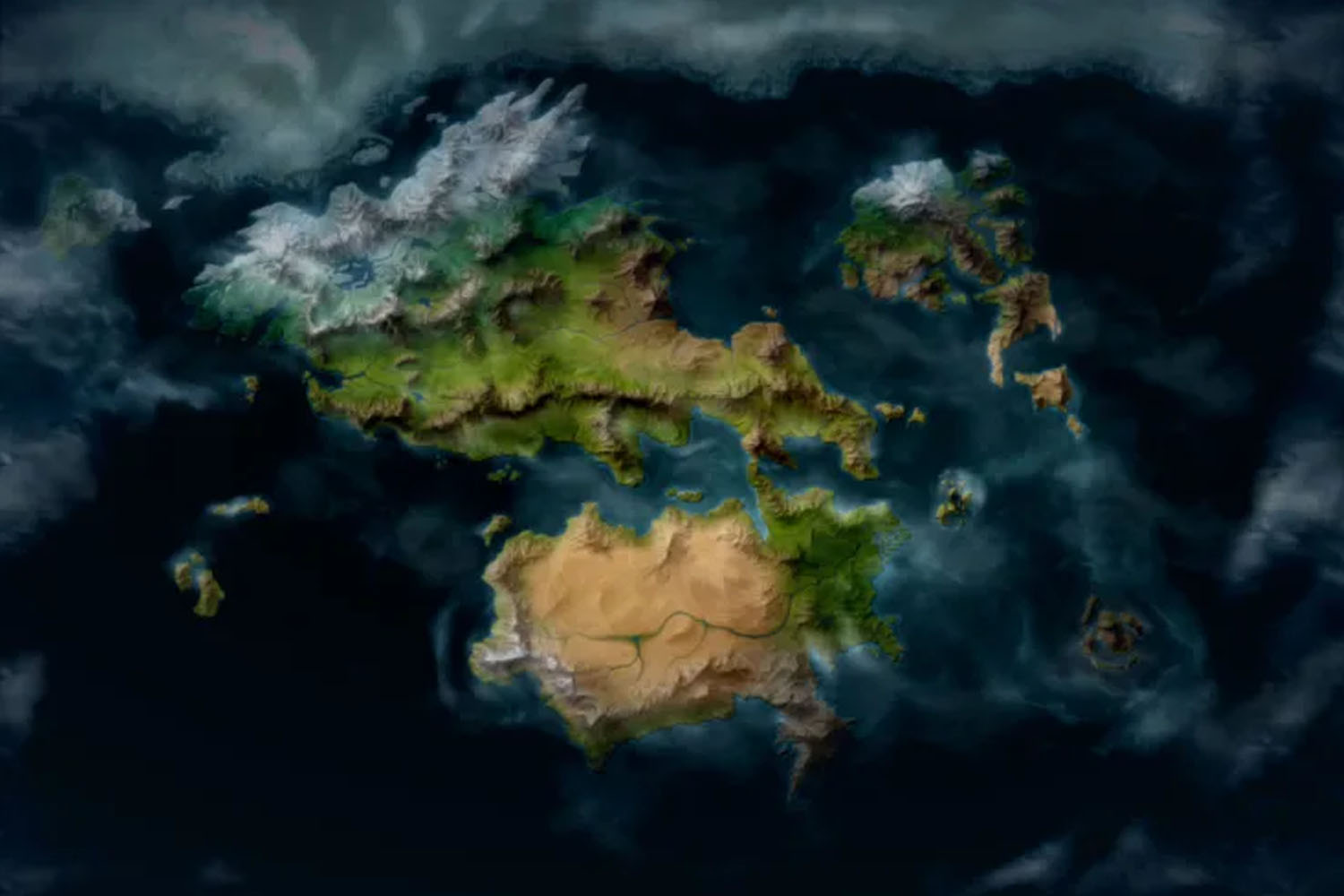
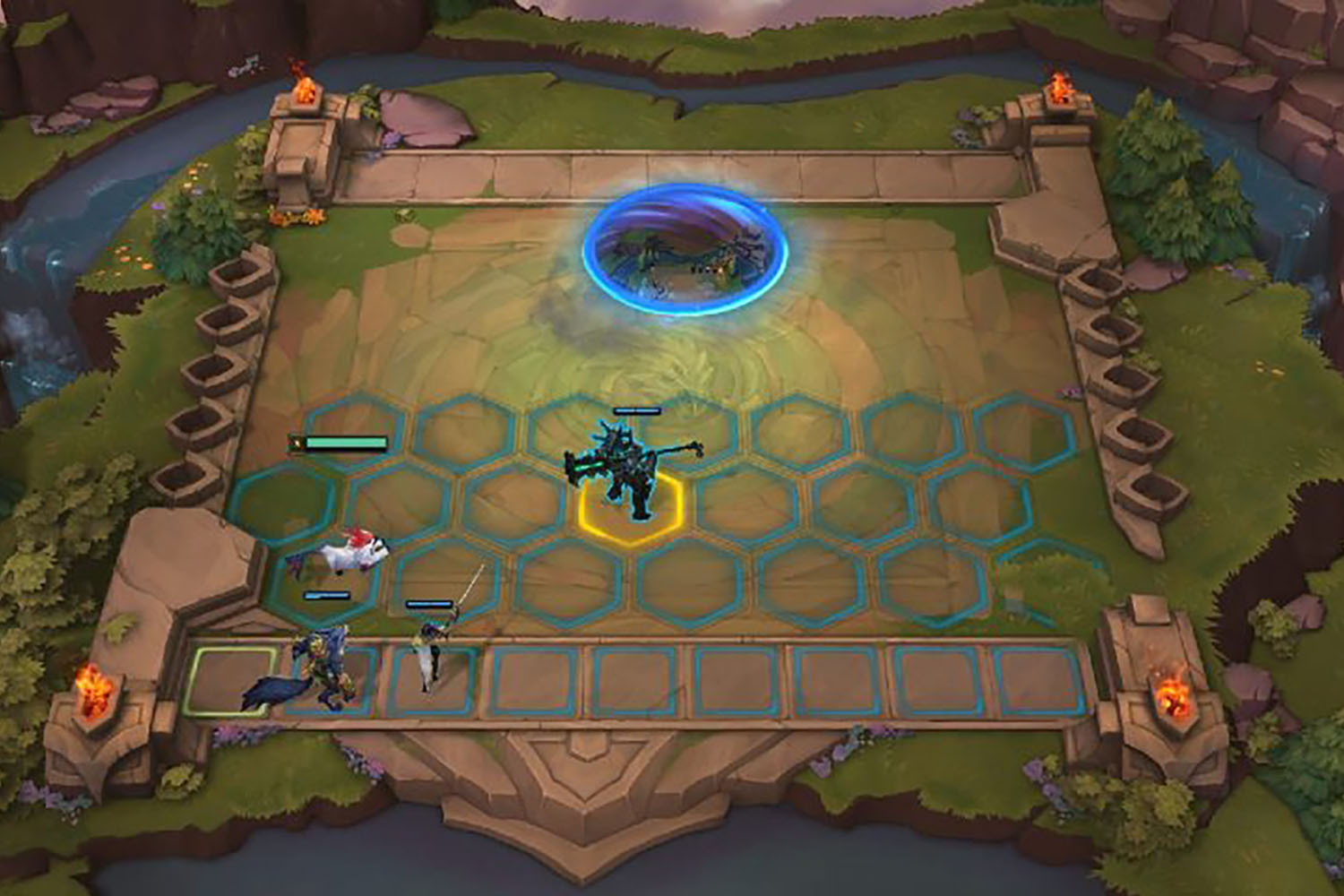
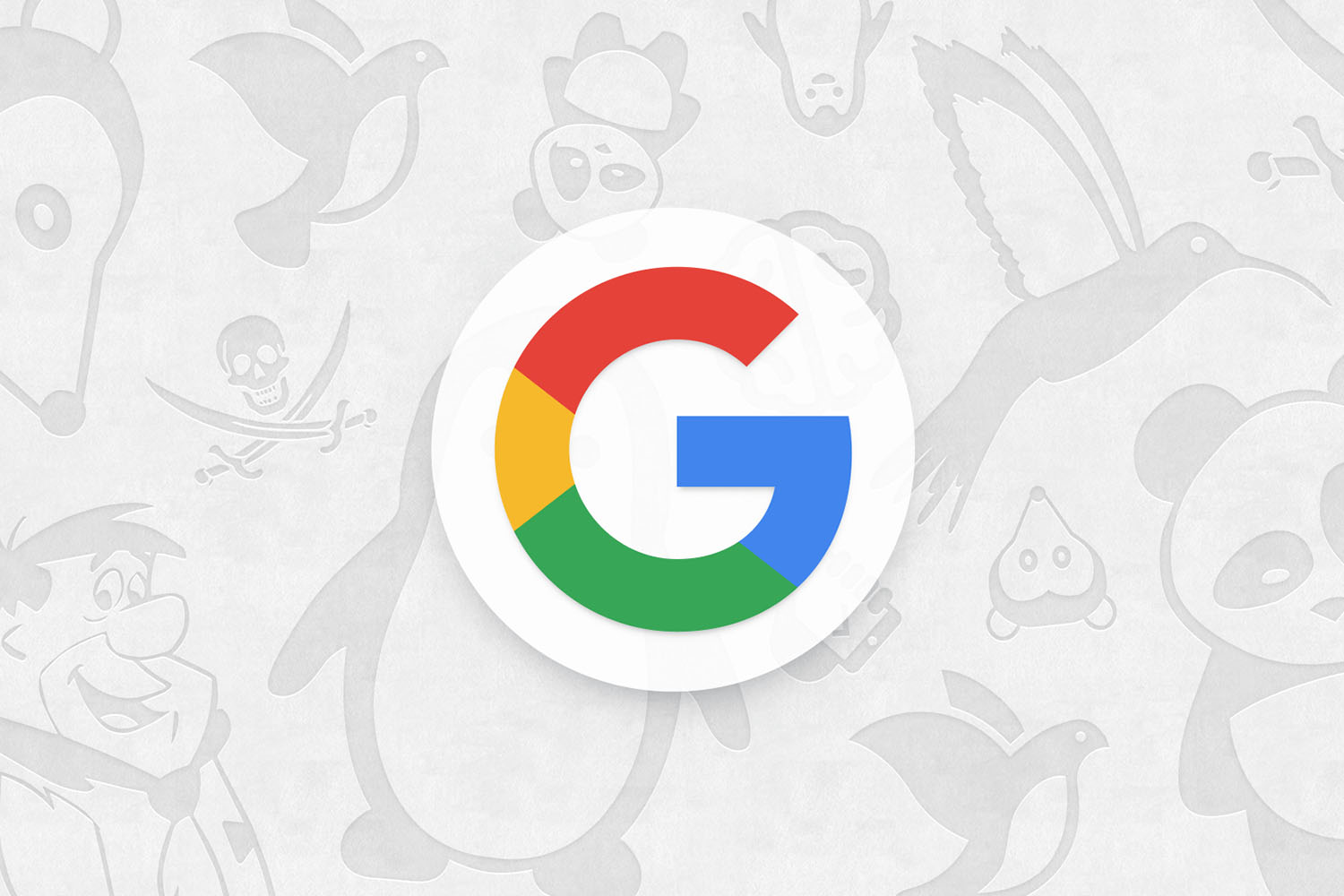









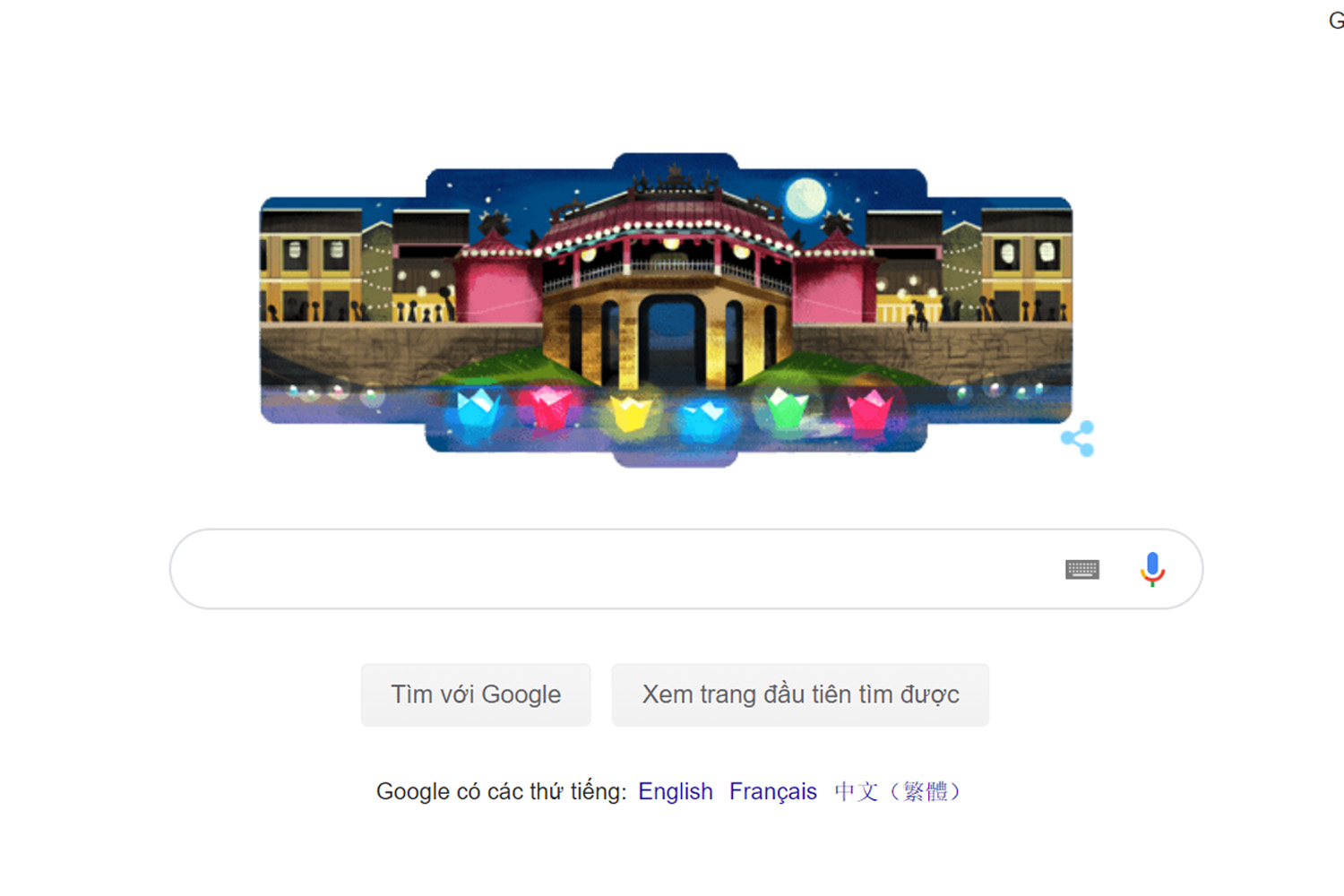




















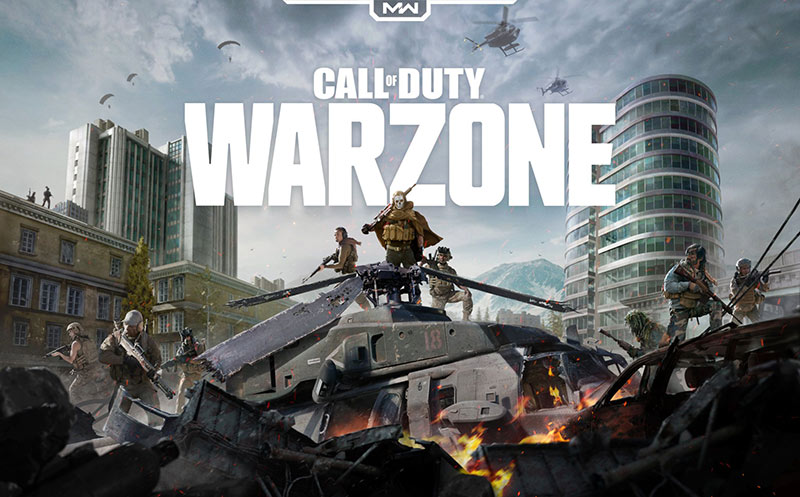



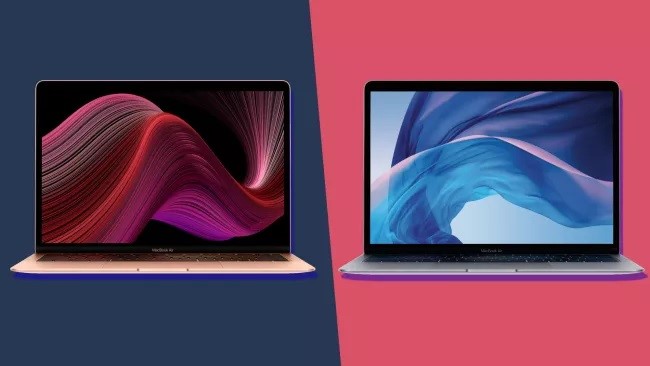
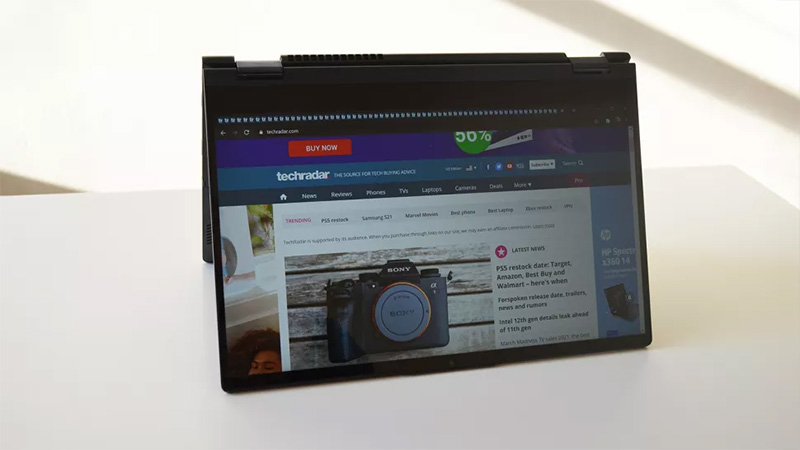






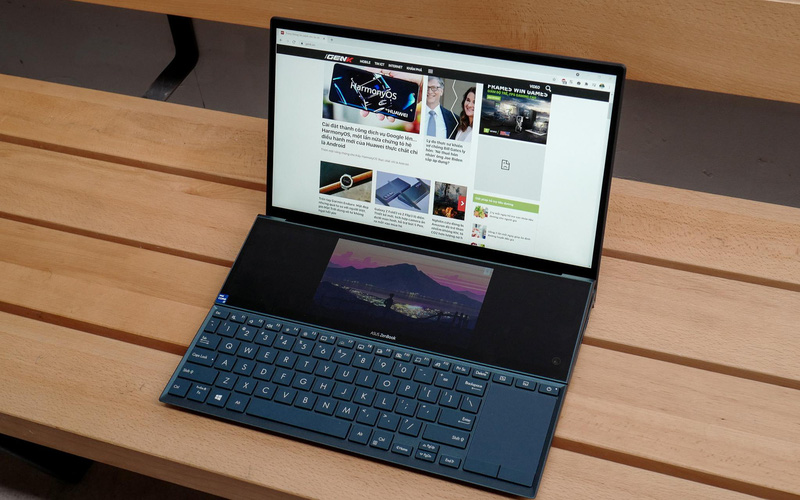
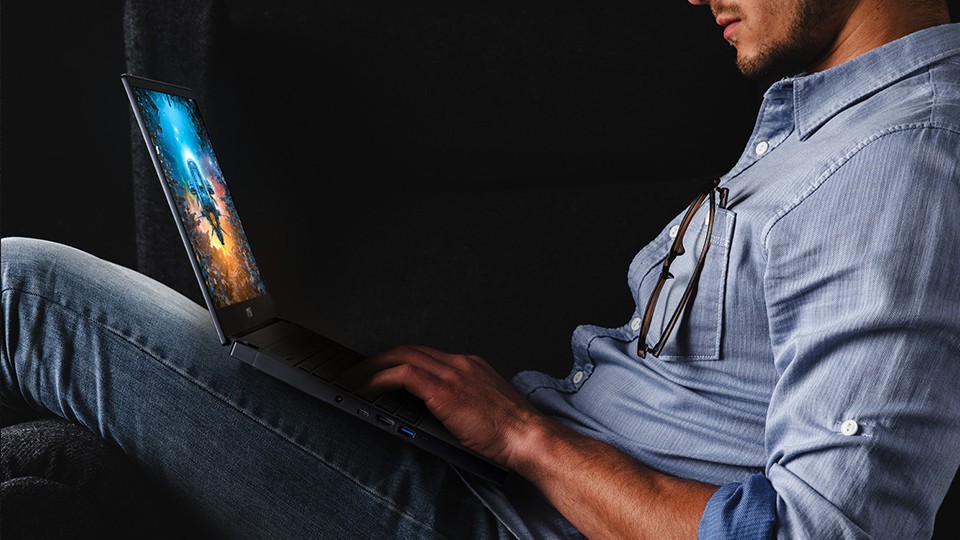


-1.jpg)

.jpg)


.jpg)





